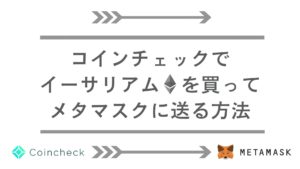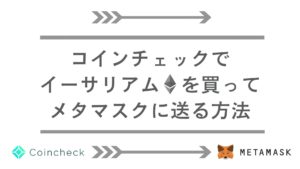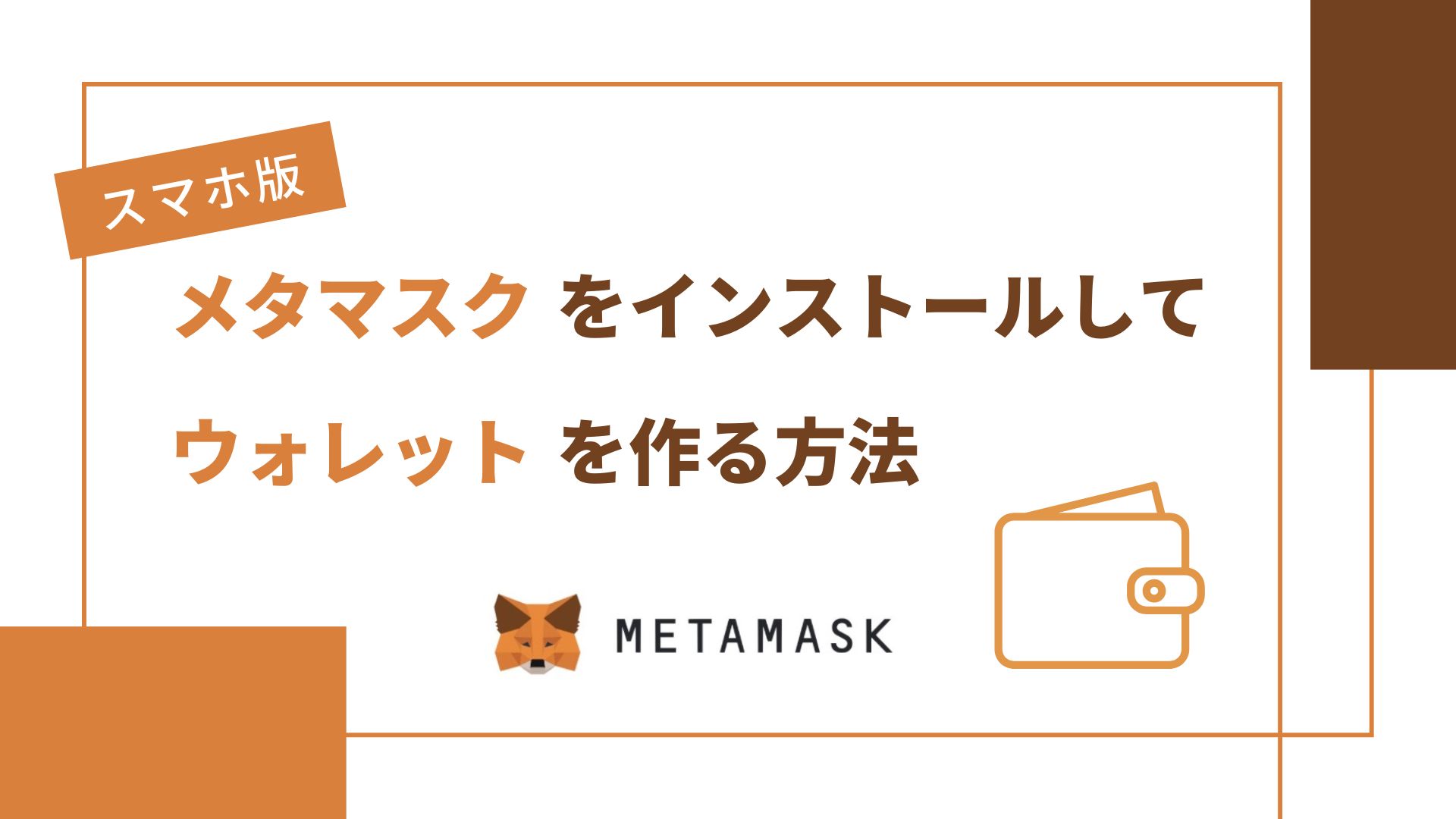仮想通貨投資を始めると、「ウォレット」という言葉を見聞きするようになってきたのではないでしょうか。

ウォレットって何?どうして必要なの?
この記事ではウォレットについて、
- ウォレットって何?
- ウォレットって何に使うの?
- ウォレットってスマホで使える?
という疑問を解決し、実際に「MetaMask(メタマスク)」というウォレットをスマホにインストールする方法をご紹介します!
ウォレット? メタマスク?
……仮想通貨の世界に足を踏み入れると、新しい言葉がどんどん出てきて混乱しますよね。
でも、メタマスクのインストール方法はとっても簡単!
安心して読み進めてくださいね。
コインチェックの口座をまだ持っていない方は、こちらから簡単に作ることができます。
手続きが不安な方は、こちらの記事を参考にしてみてください。
実際のスマホ画面で詳しく解説しているので、これに沿って進めると、簡単に口座を作ることができますよ。


そもそもウォレットって何?
ウォレットはデジタルのお財布
ウォレットはその名の通り、お財布です。
仮想通貨はデジタルのお金なので、仮想通貨のためのウォレットも「デジタル」のお財布です。



コインチェックのアプリにも「ウォレット」があるけど、それのこと?
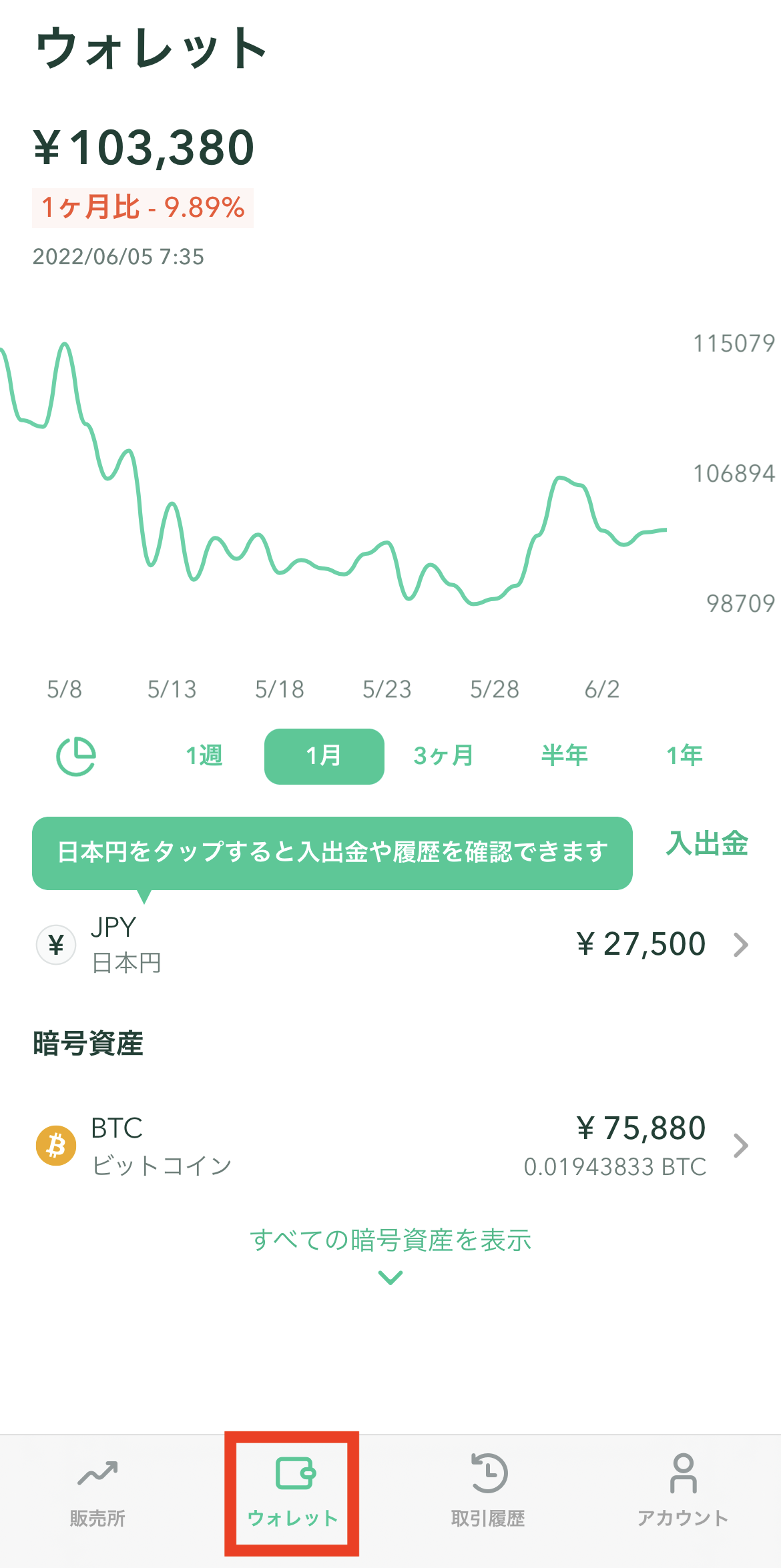
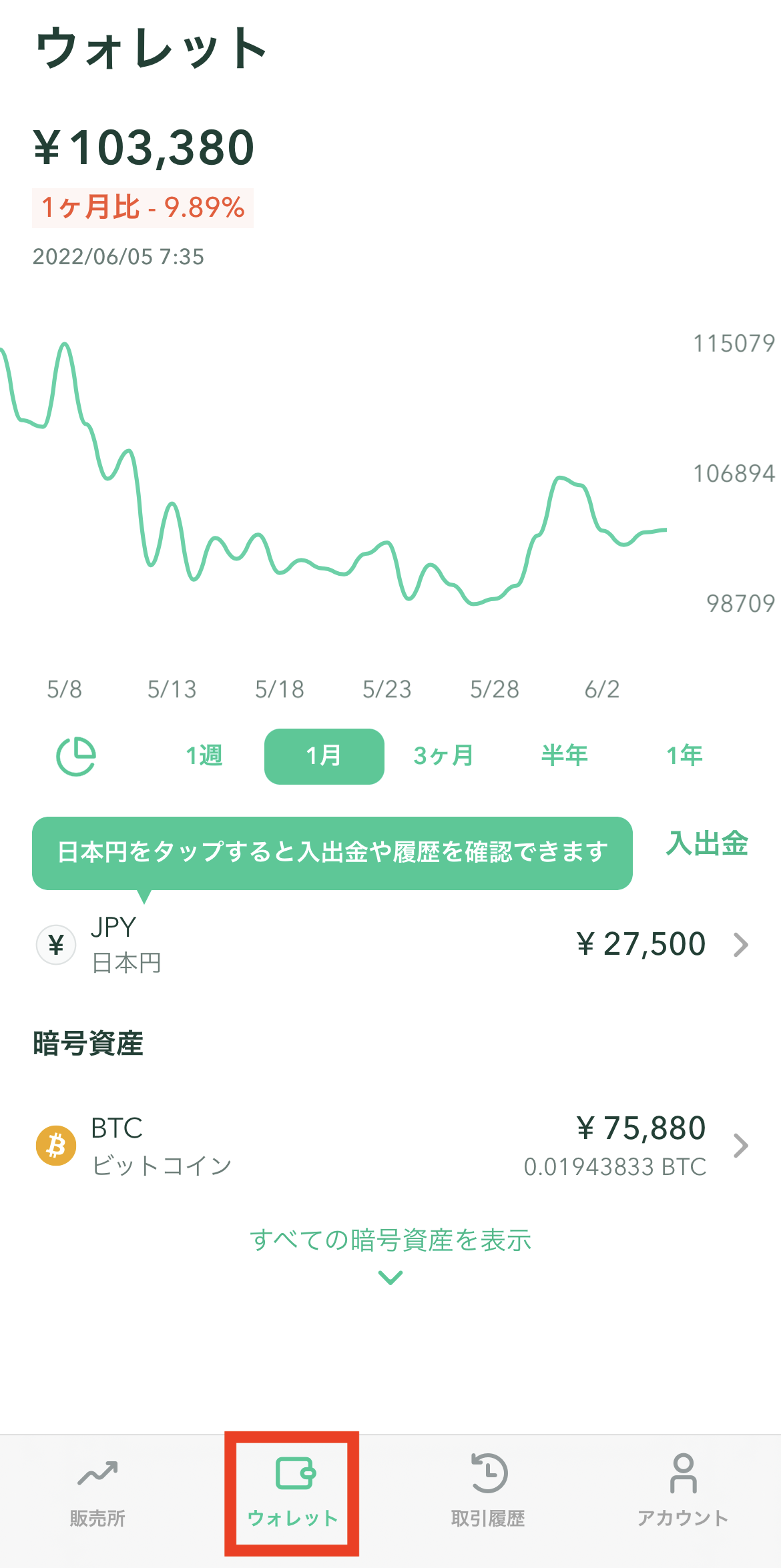
コインチェック
こちらをタップすると、上の画像のように、コインチェックの口座の中にある資産を確認することができます。
これもウォレットではあるのですが、たとえば今回ご紹介するメタマスクのように、ここに入っている仮想通貨で直接NFTを買うことはできません。
コインチェックで仮想通貨(イーサリアム)を買い、OpenSeaというプラットフォームでNFT(デジタルアートなど)を買うとします。
(OpenSeaでは主にイーサリアムで取り引きが行われます。)
そのときの手順は次の通りです。
- コインチェックで仮想通貨(イーサリアム)を買う
- イーサリアムをウォレット(メタマスク)に送る
- OpenSeaとウォレットを接続する
- OpenSeaでNFTを買う
このように、NFTを買うとき、メタマスクがコインチェックとOpenSeaの橋渡しをしてくれるのです。
ウォレットって何に使うの?
ウォレットはさまざまな役割を持っています。
たとえば、
・仮想通貨を保有する
・仮想通貨をやり取りする
・NFTを買う、もらう
ひとつの取引所で仮想通貨の売買をするという使い方であれば、とりあえずは他のウォレットは必要ありません。
しかし、複数の場所で仮想通貨を持っている場合は、ウォレットがあれば一箇所にまとめて管理することができます。
仮想通貨をどこか(誰か)に送ったり、受け取ったりする時も、ウォレットを使用します。
また、NFTを買ったり、もらったりするときも、ウォレットは必須です。
先述の通り、OpenSeaでNFTを買うときはウォレットを接続します。
SNSで話題のGiveawayでNFTをもらうときもウォレットが必要で、ウォレットアドレスを伝えるだけで、簡単にNFTを受け取ることができます。
その他にも、ウォレットをさまざまなプラットフォームに接続することで、いろいろなことができるようになっていっています。
Web3.0に進んだこの時代、ウォレットは必須と言えるでしょう。
仮想通貨を扱っているなら、早めにウォレットを作っておくと良いですね。
ウォレットってスマホで使えるの?
仮想通貨の取引所は、スマホで取り引きするのが当たり前になってきました。
それなら、ウォレットもスマホで使いたいですよね。
安心してください、今回ご紹介するMetaMask(メタマスク)はスマホアプリもあります。
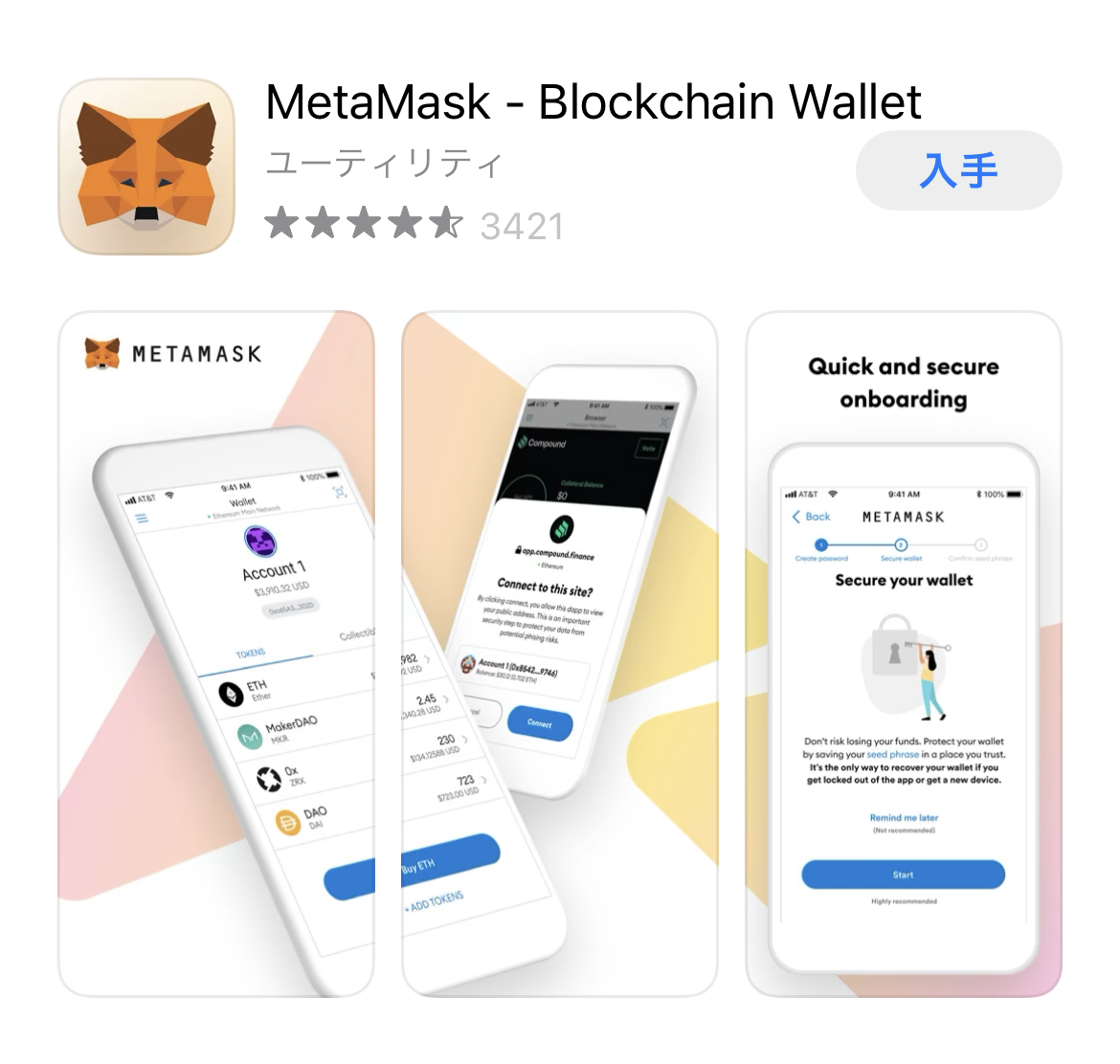
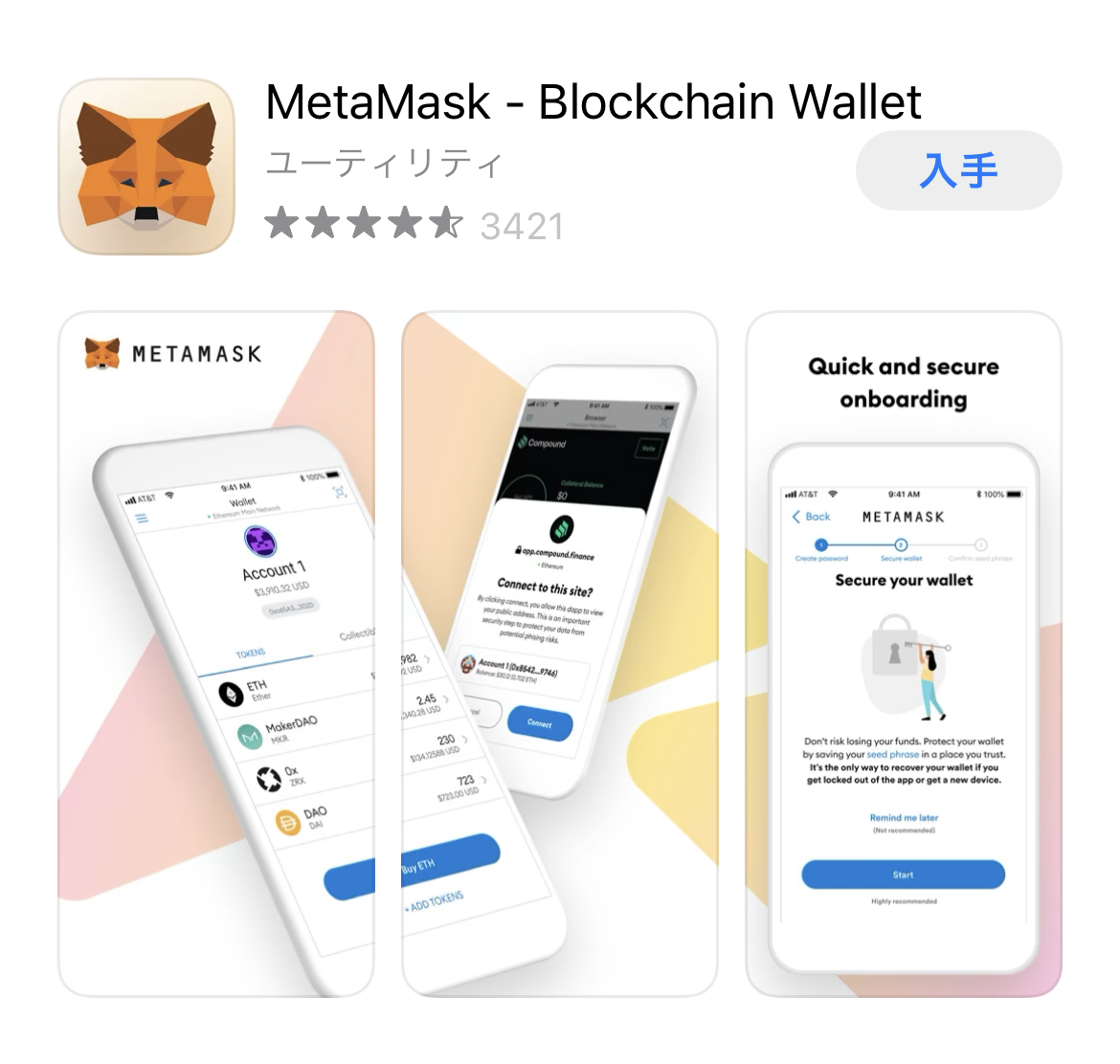
スマホは不安定という声もあるのですが、私が使っている限りはまだ不具合はありません。
私はOpenSeaでNFTを買ってみたいと思い、OpenSeaと接続できるメタマスクを選びました。
ご自身が接続したいプラットフォームと相性の良いウォレットを選ぶと良いでしょう。
ここからは、メタマスクをスマホにインストールし、初期設定する方法をご紹介します。
Metamaskをスマホにインストールする方法
メタマスクのアプリをインストールする
さっそくメタマスクのアプリをダウンロードしましょう。
> App Storeはこちら
> Google Play はこちら
私はiPhoneユーザーなので、ここからはiPhoneの画面を使って解説します。
Androidでも基本的に同じかと思いますので、参考にしてみてください。
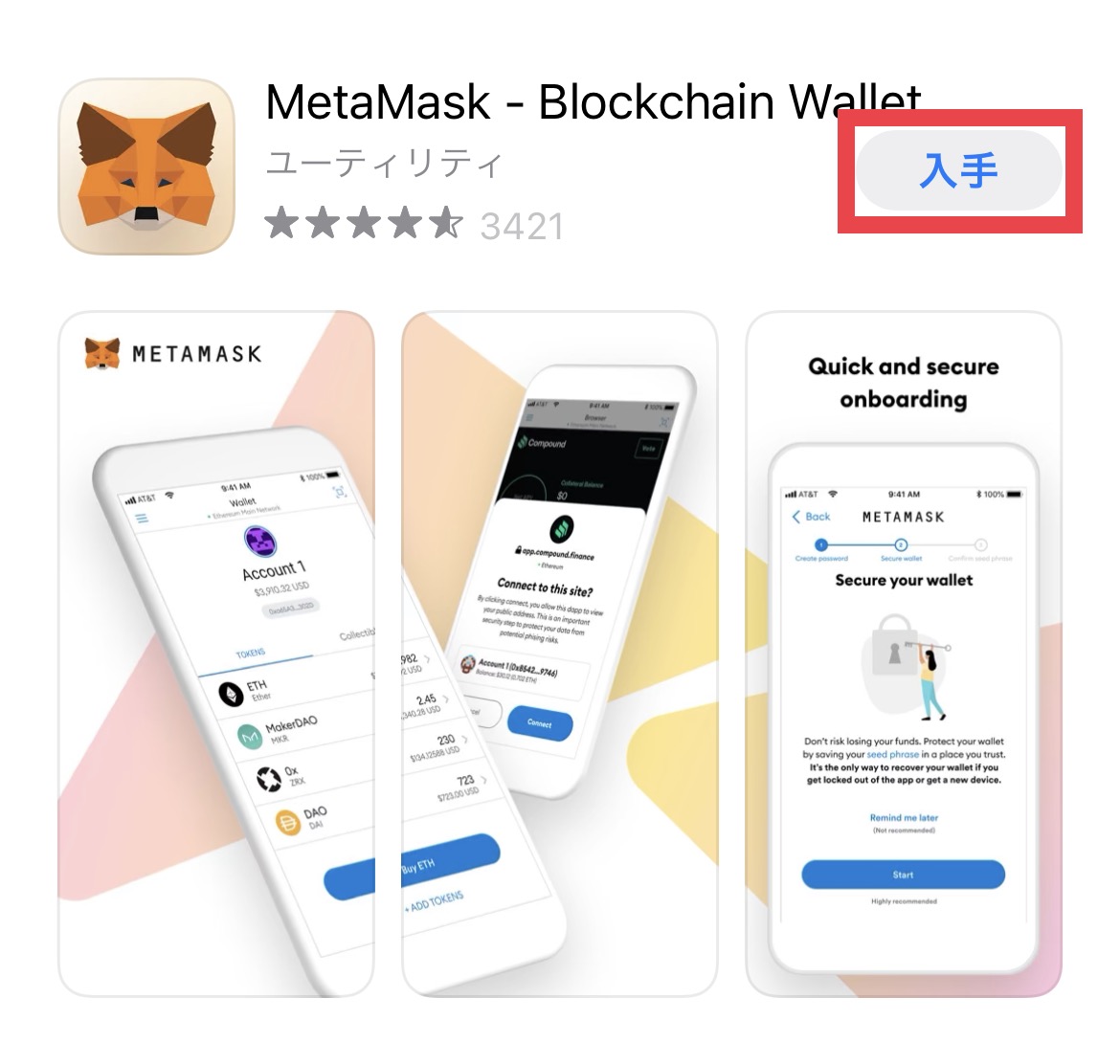
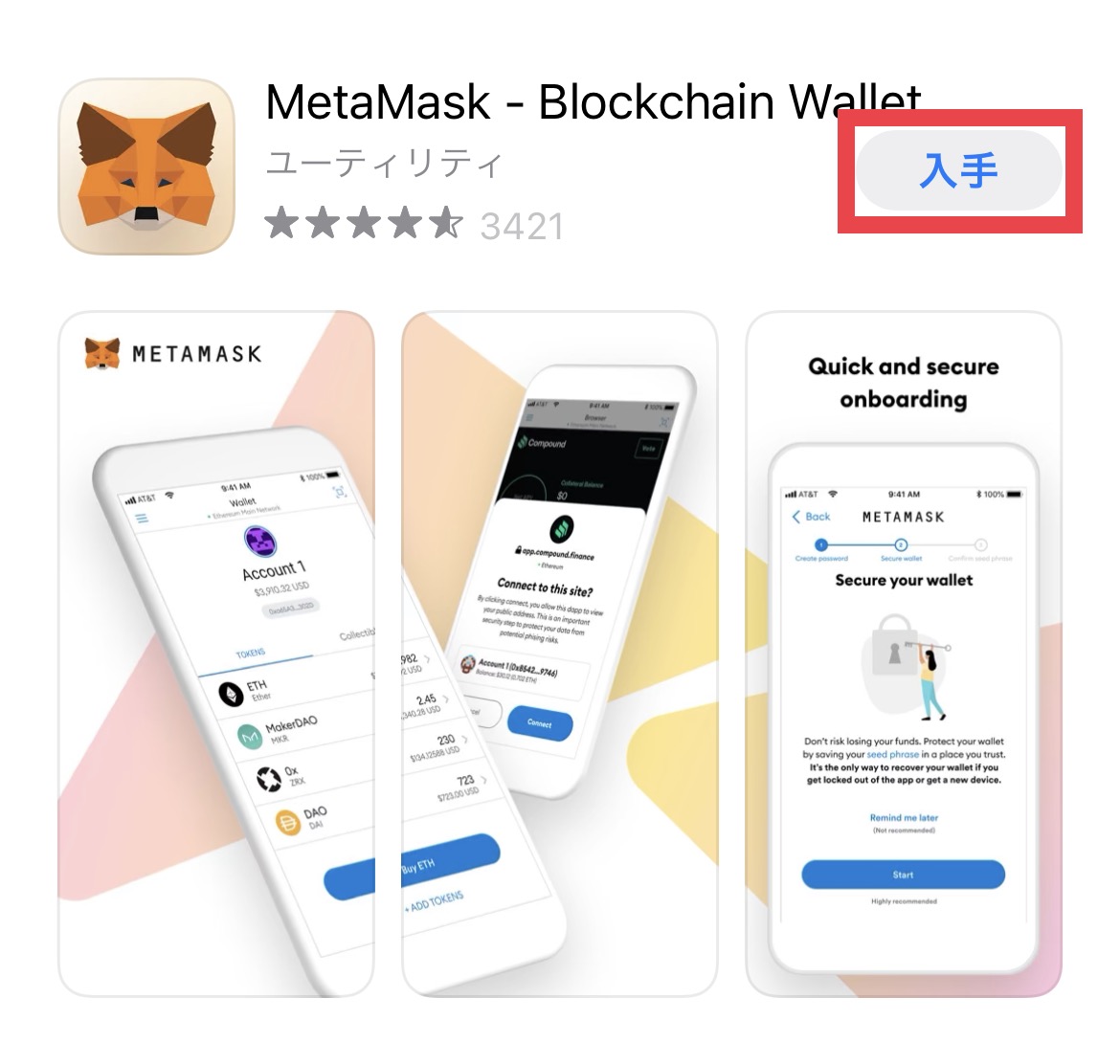
App Storeでメタマスクの画面の「入手」をタップして、アプリをダウンロードします。
ダウンロードできたら、アプリを開きます。
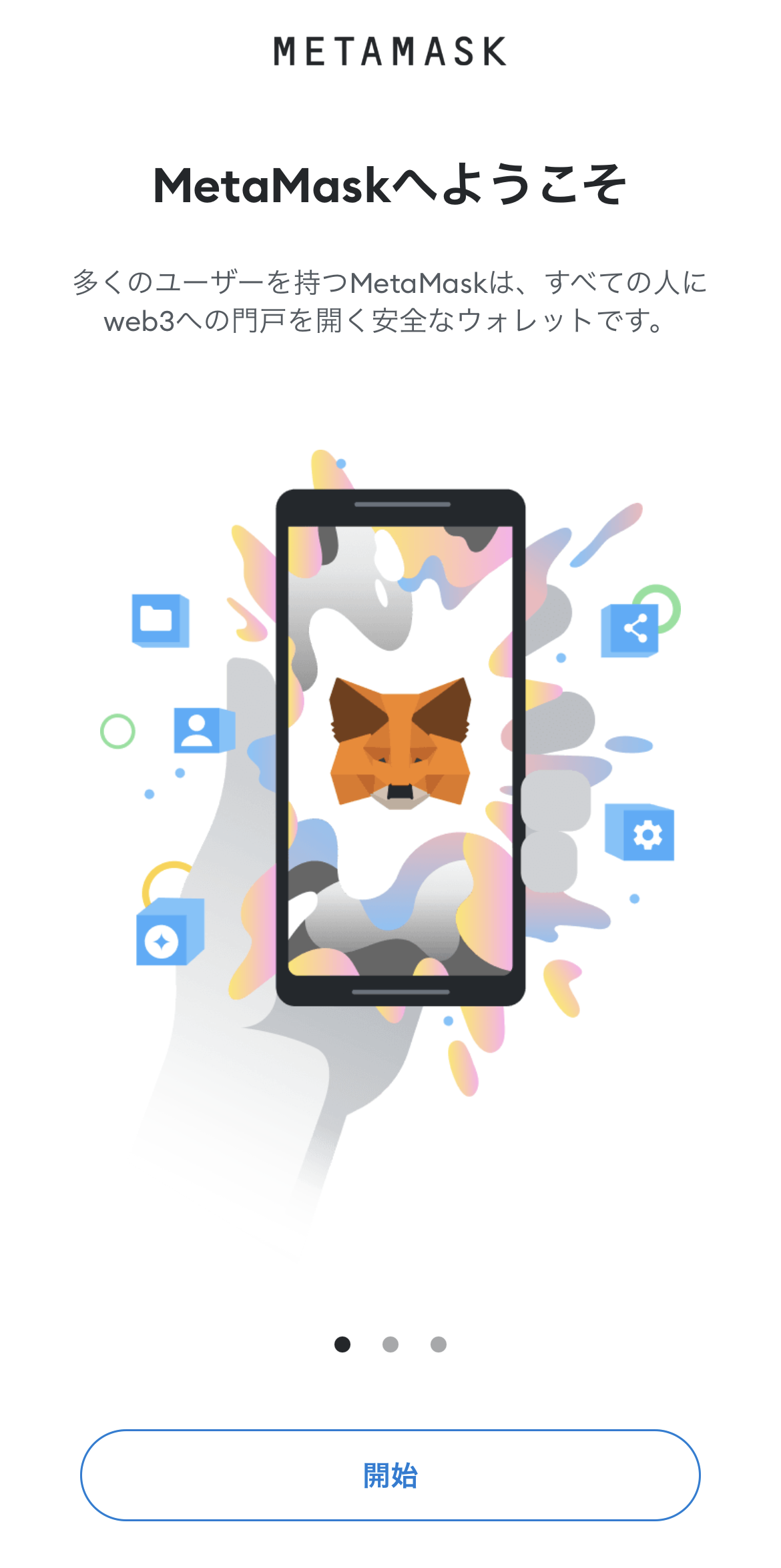
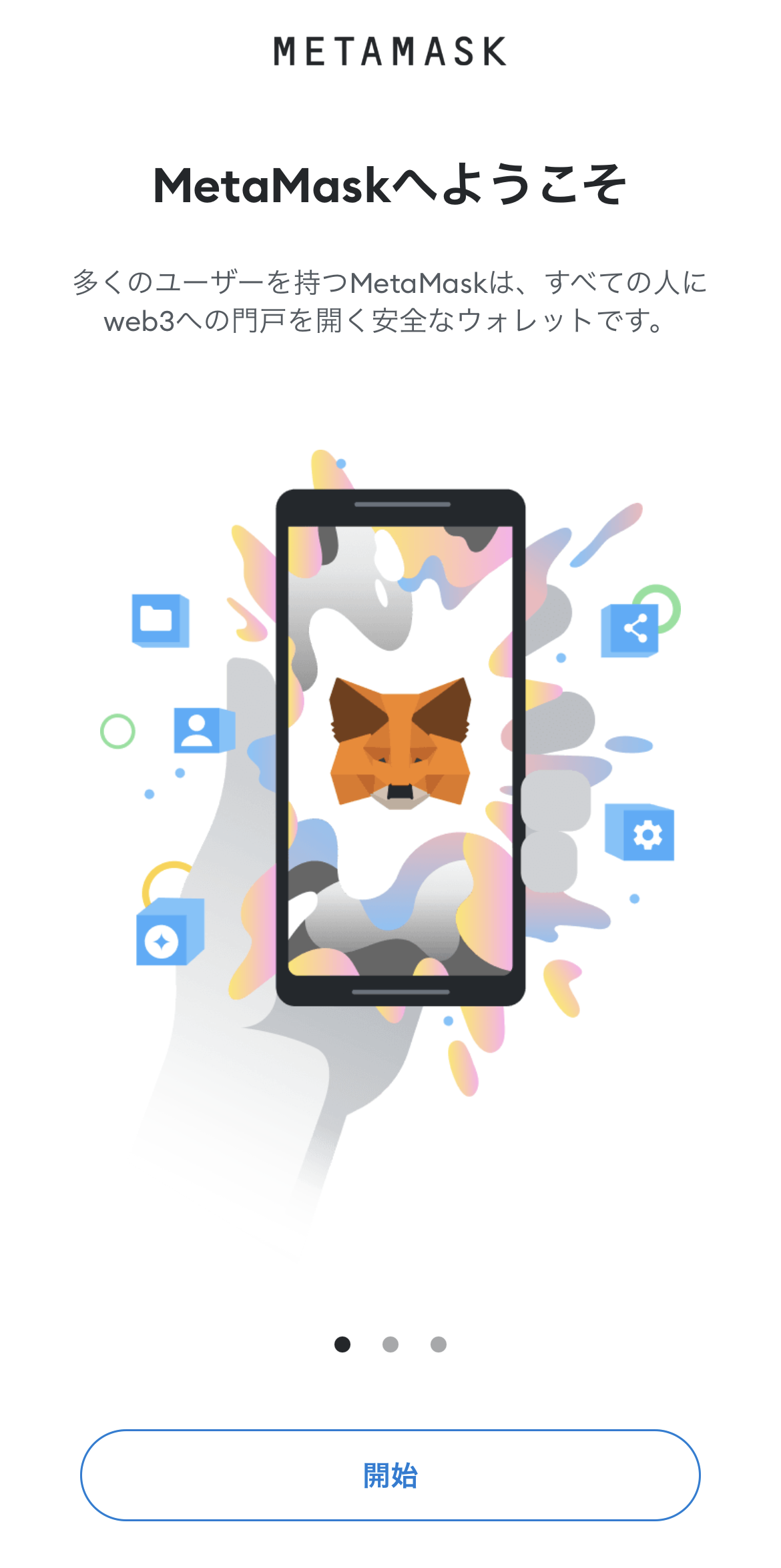
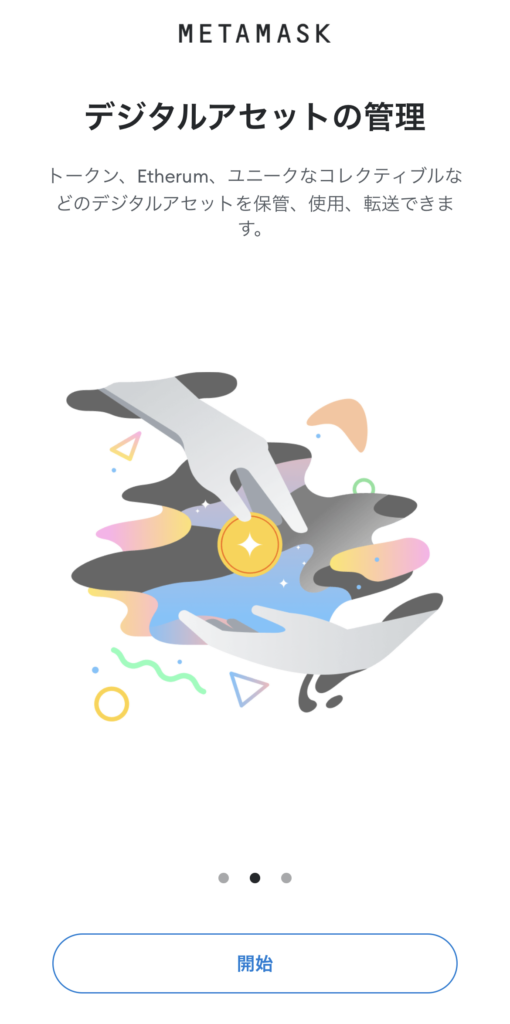
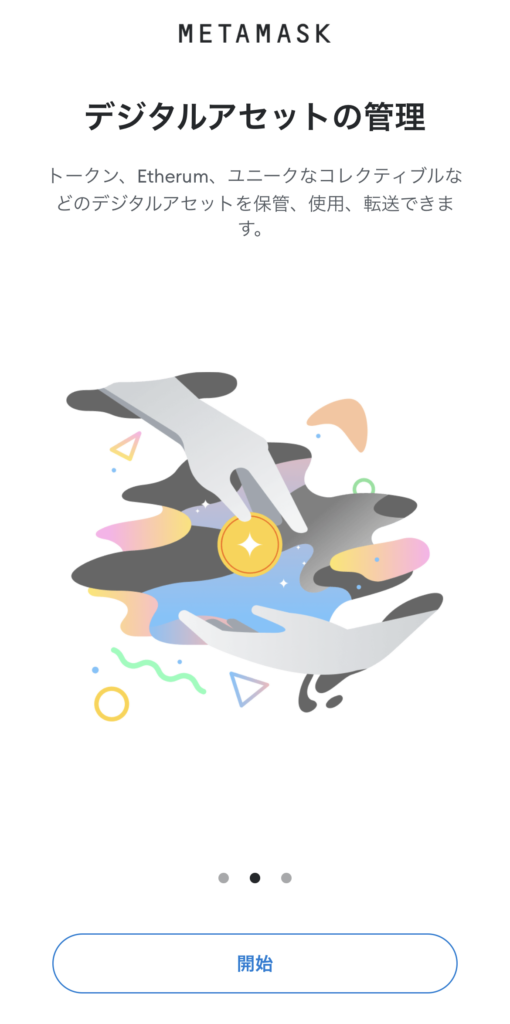
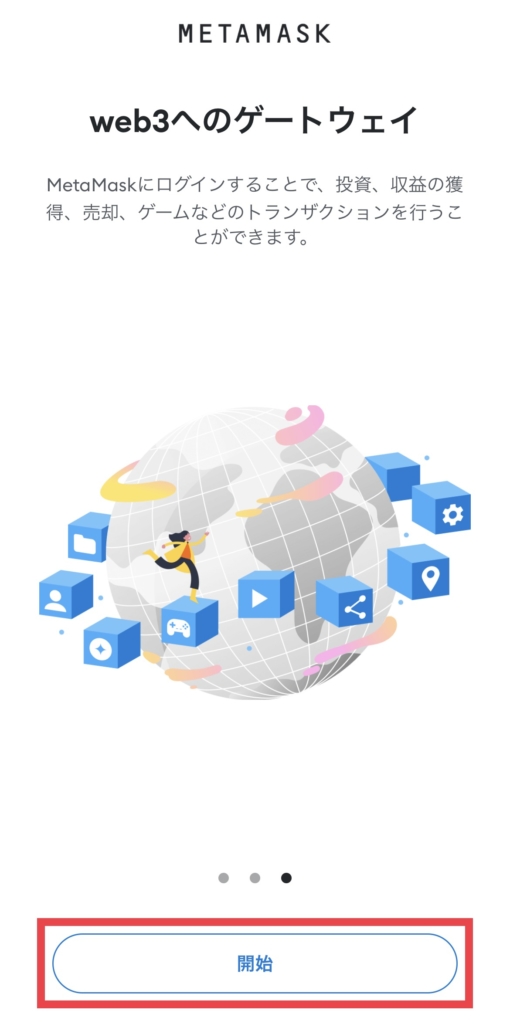
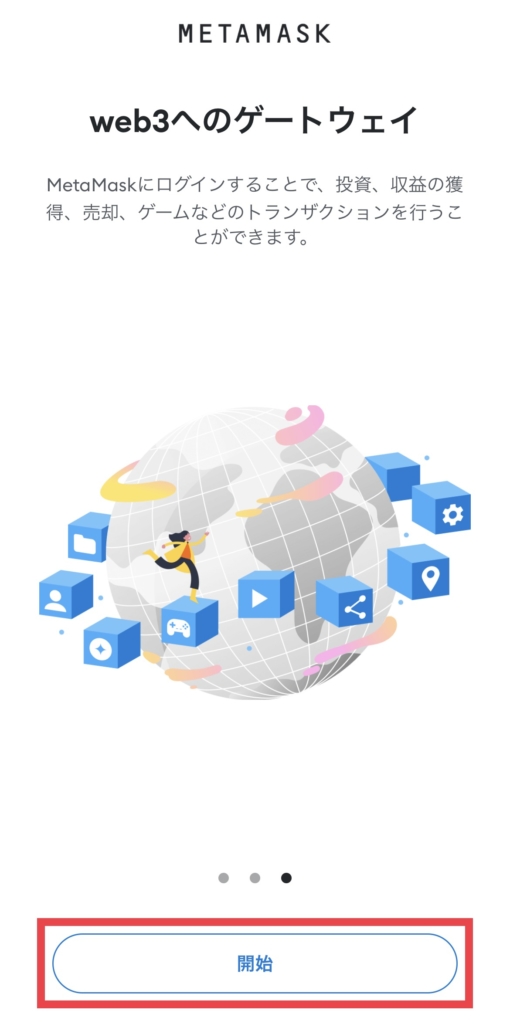
右へスライドして内容を確認して「開始」をタップします。
ウォレットのセットアップに進みましょう。
メタマスクでウォレットをセットアップする
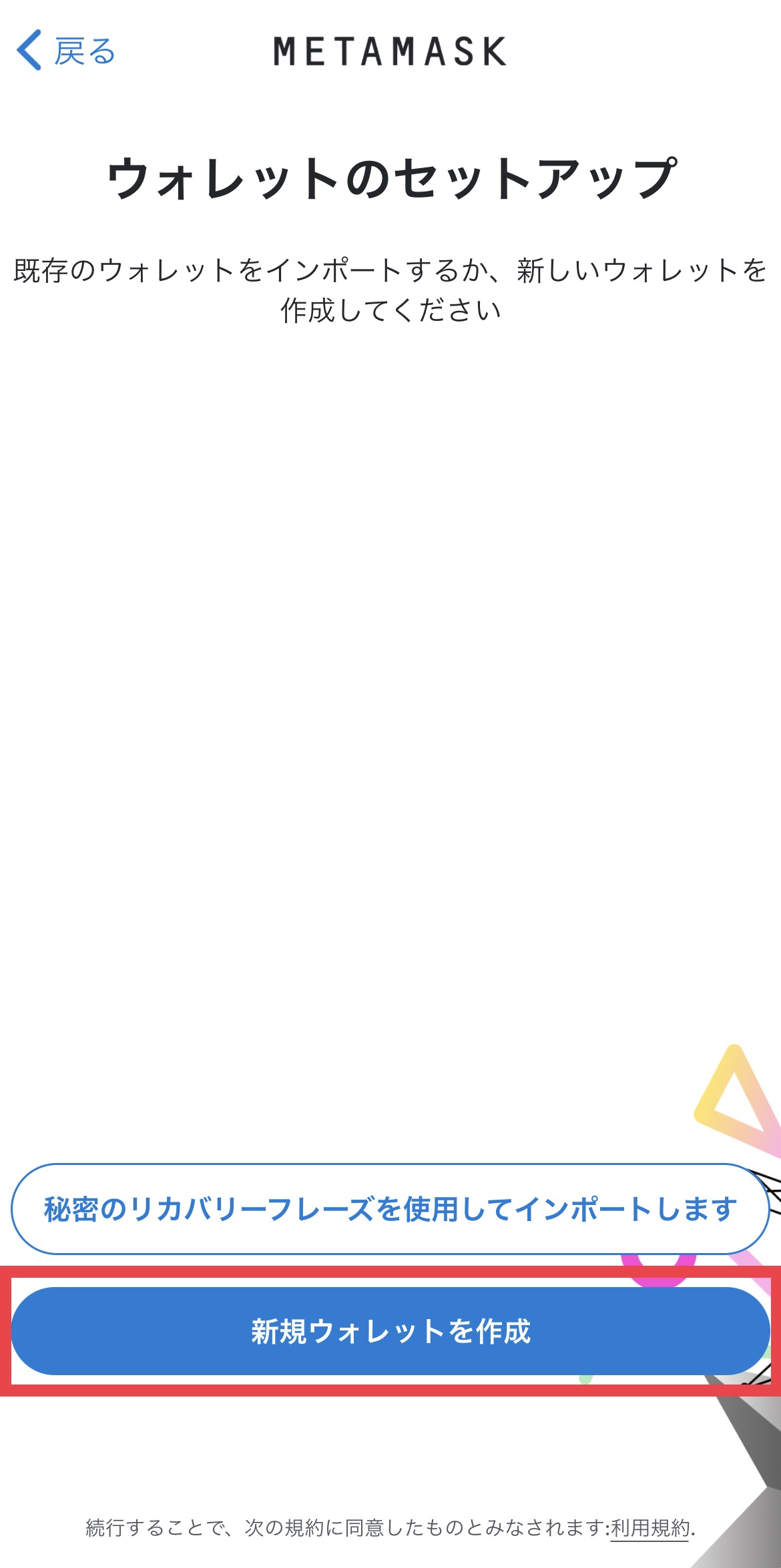
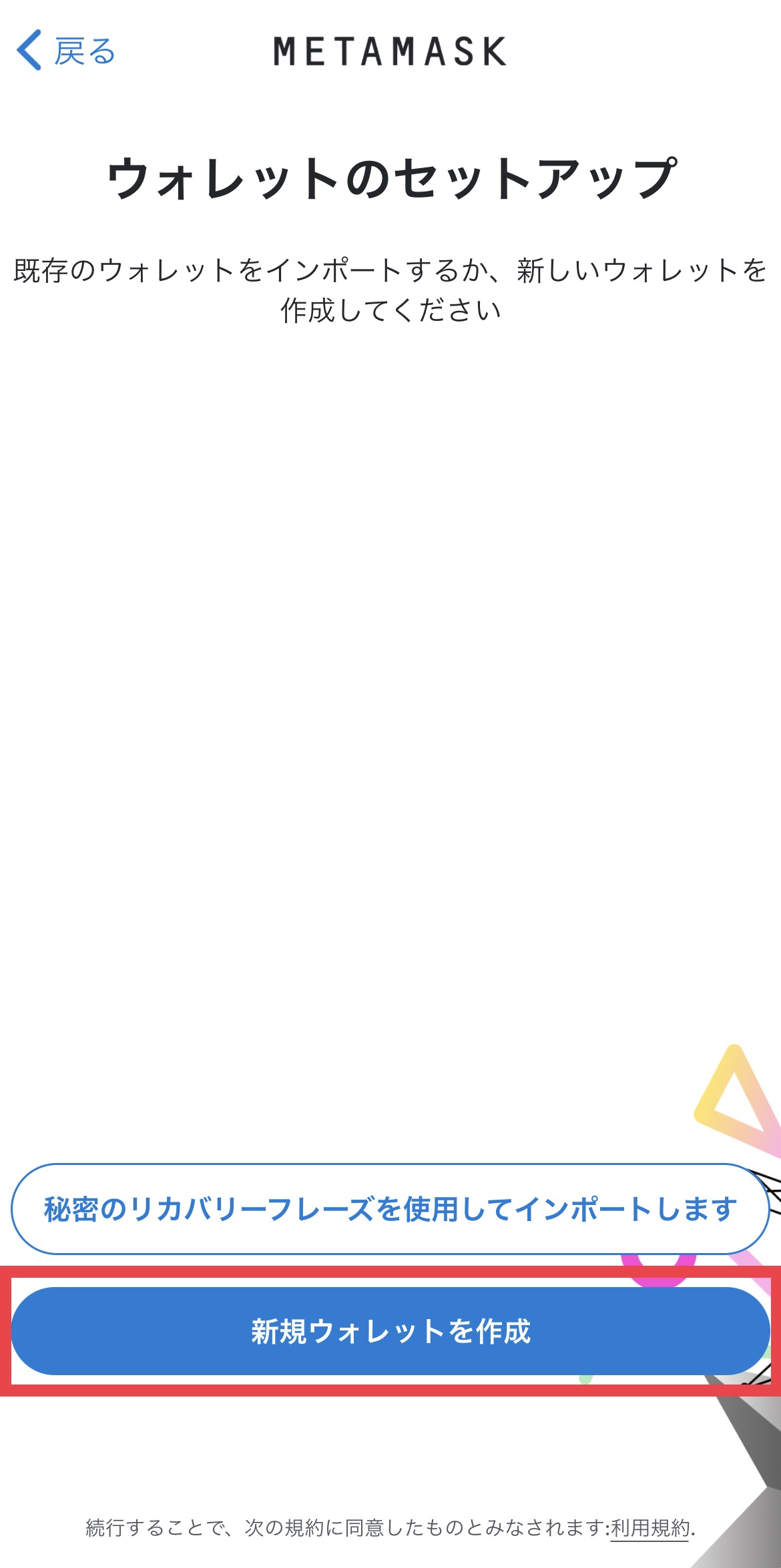
「新規ウォレットを作成」をタップします。
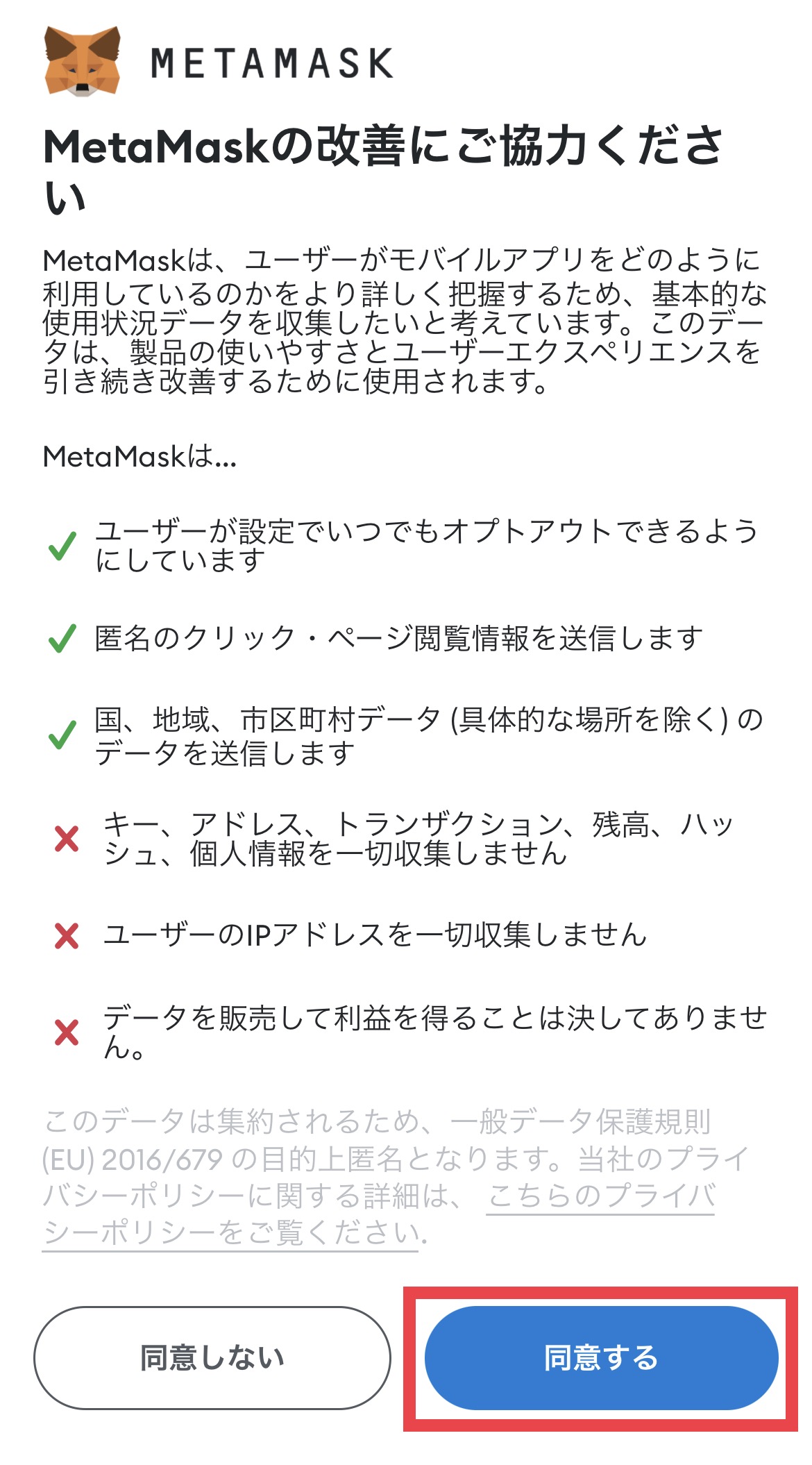
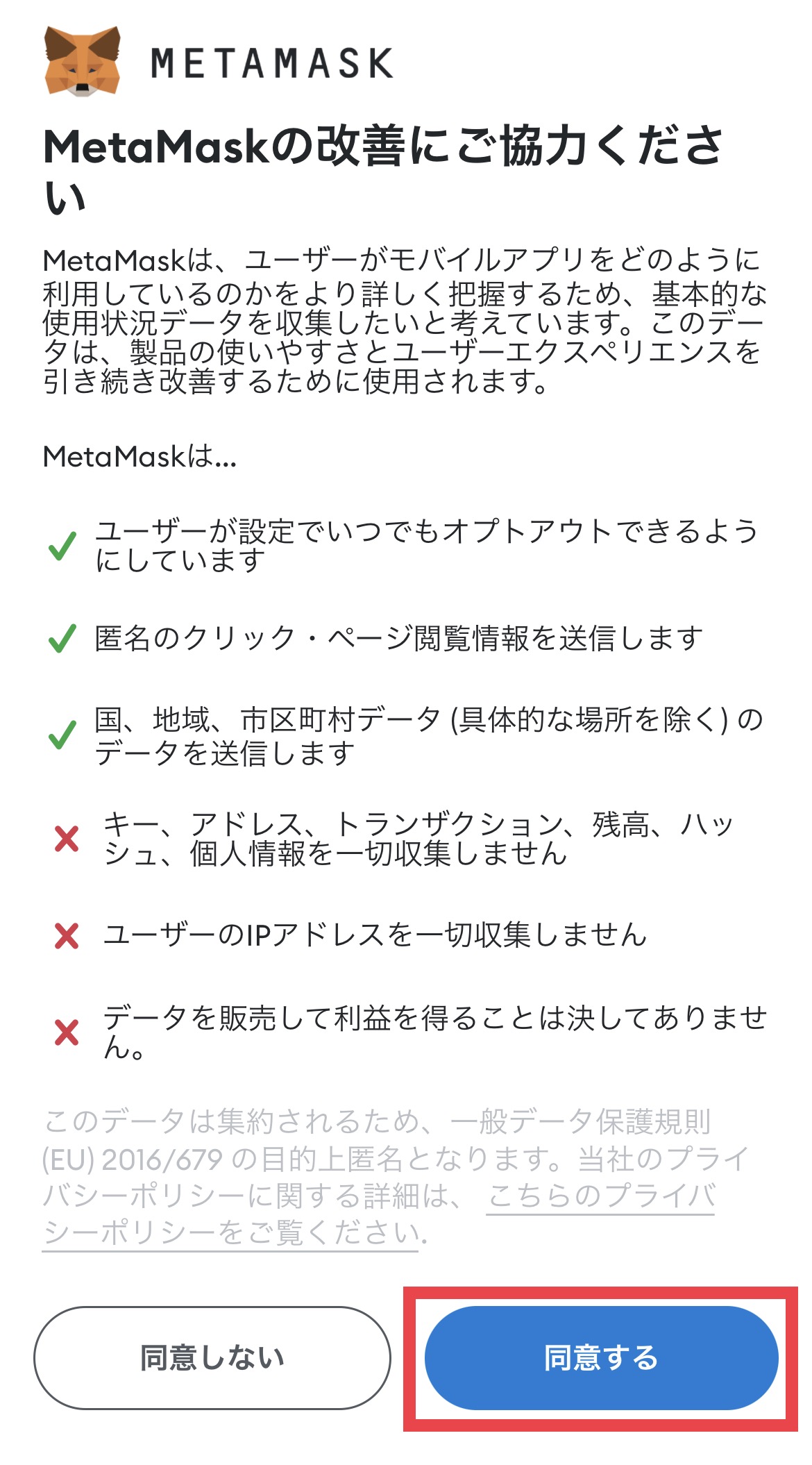
メタマスクのアプリのデータ収集に関する説明を読み、「同意する」をタップします。
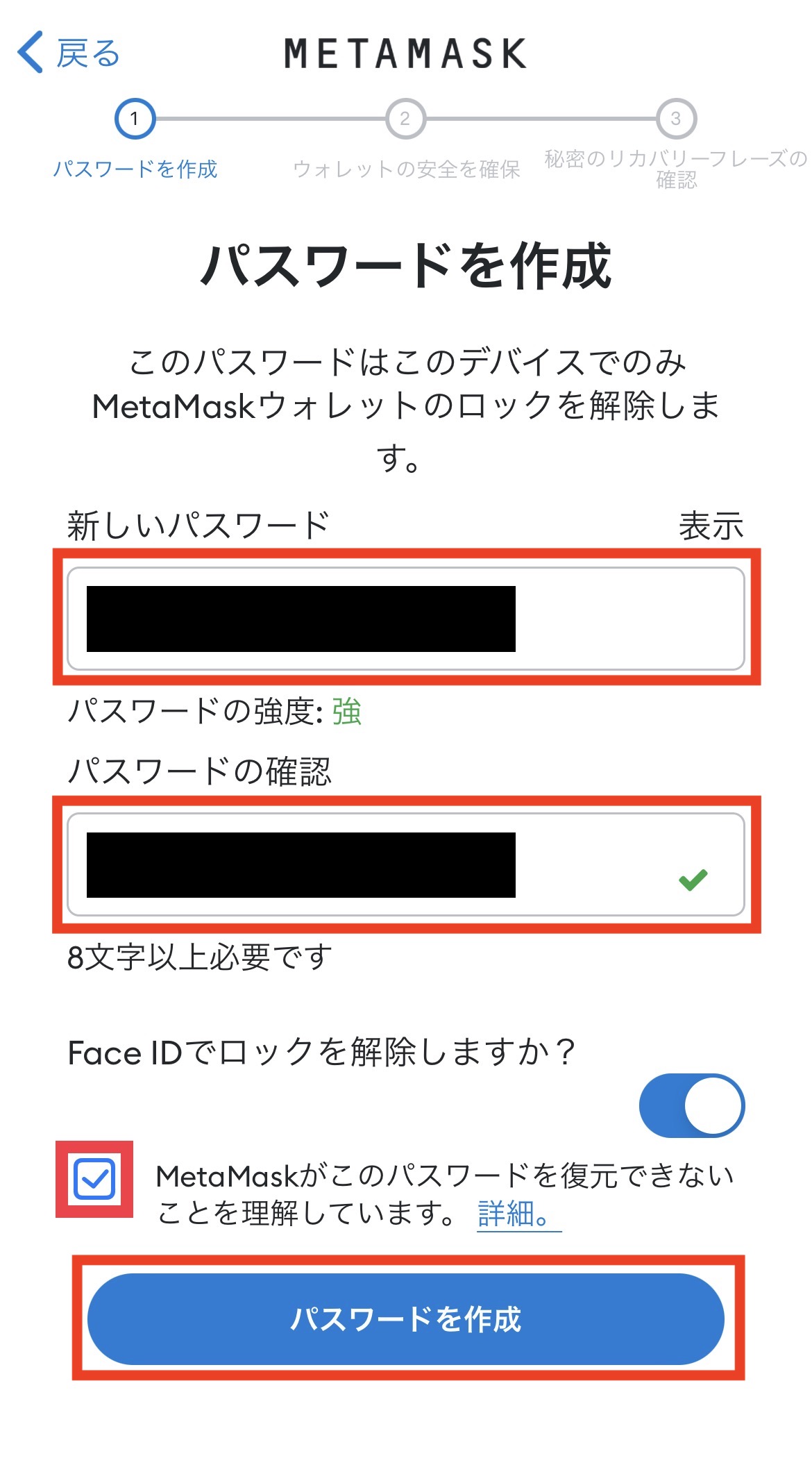
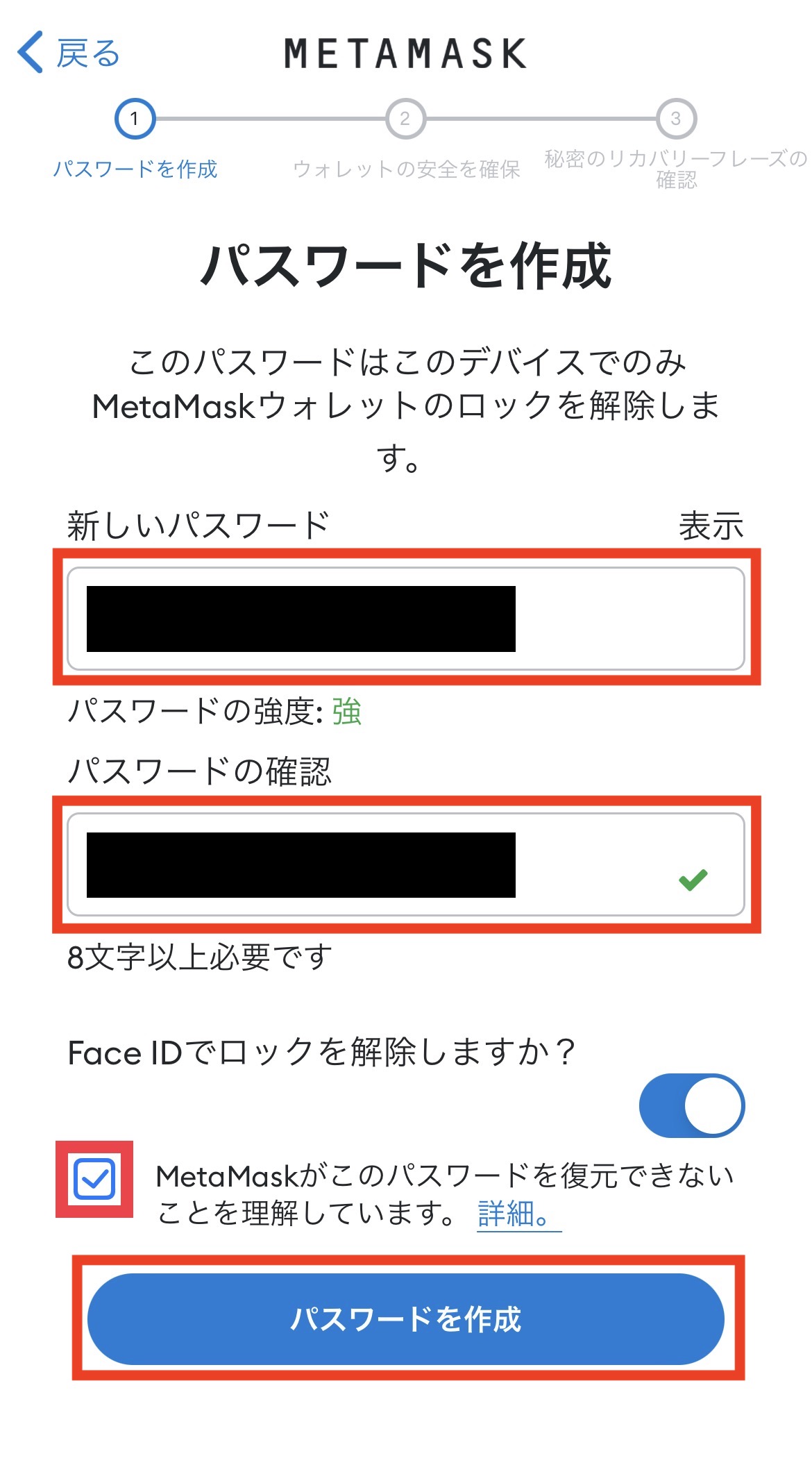
パスワードを入力します。入力欄の下にパスワードの強度が表示されるので、これを参考に作成すると良いでしょう。
確認用パスワードも入力し、チェックボックスにチェックを入れたら、「パスワードを作成」をタップします。
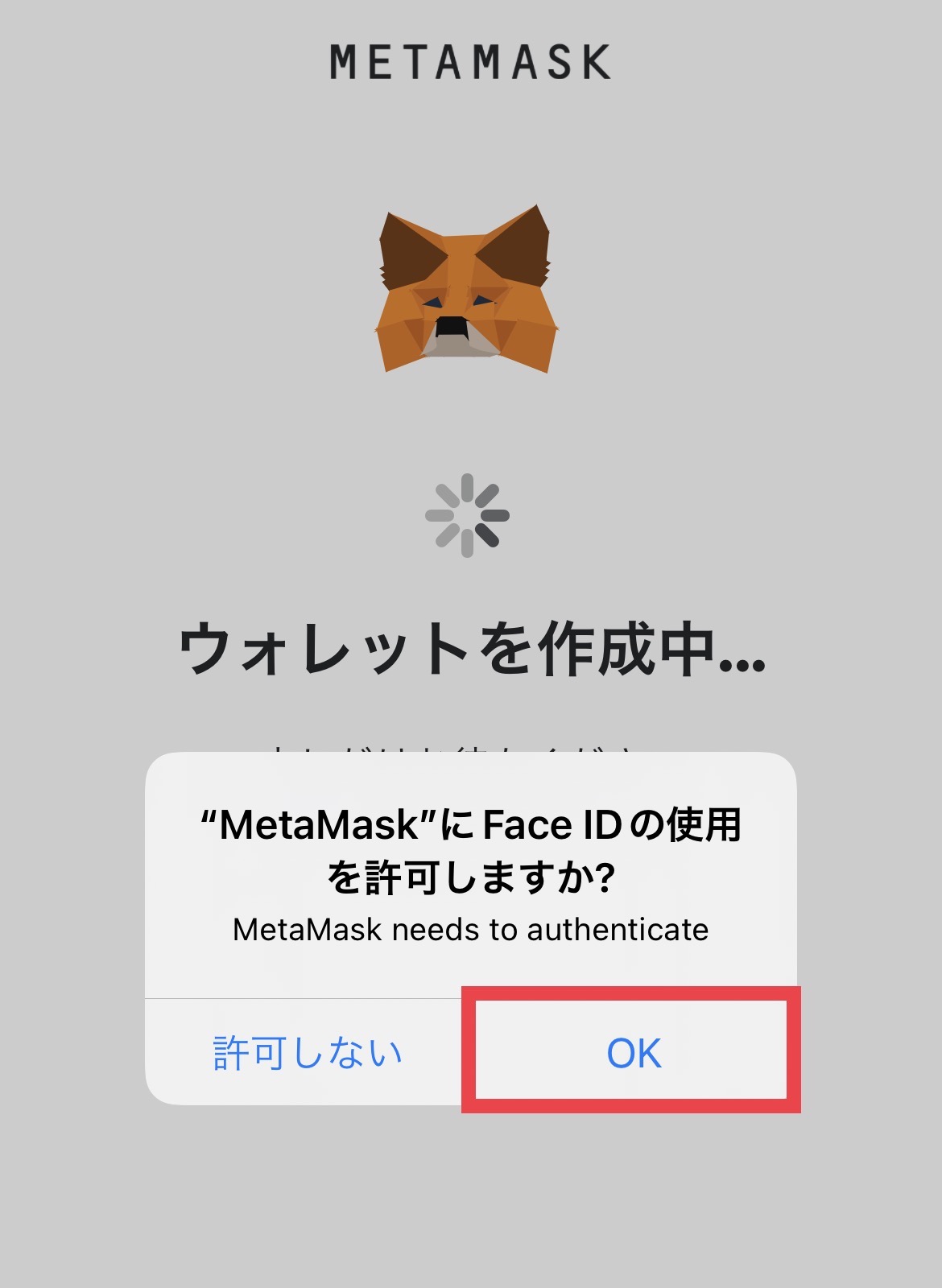
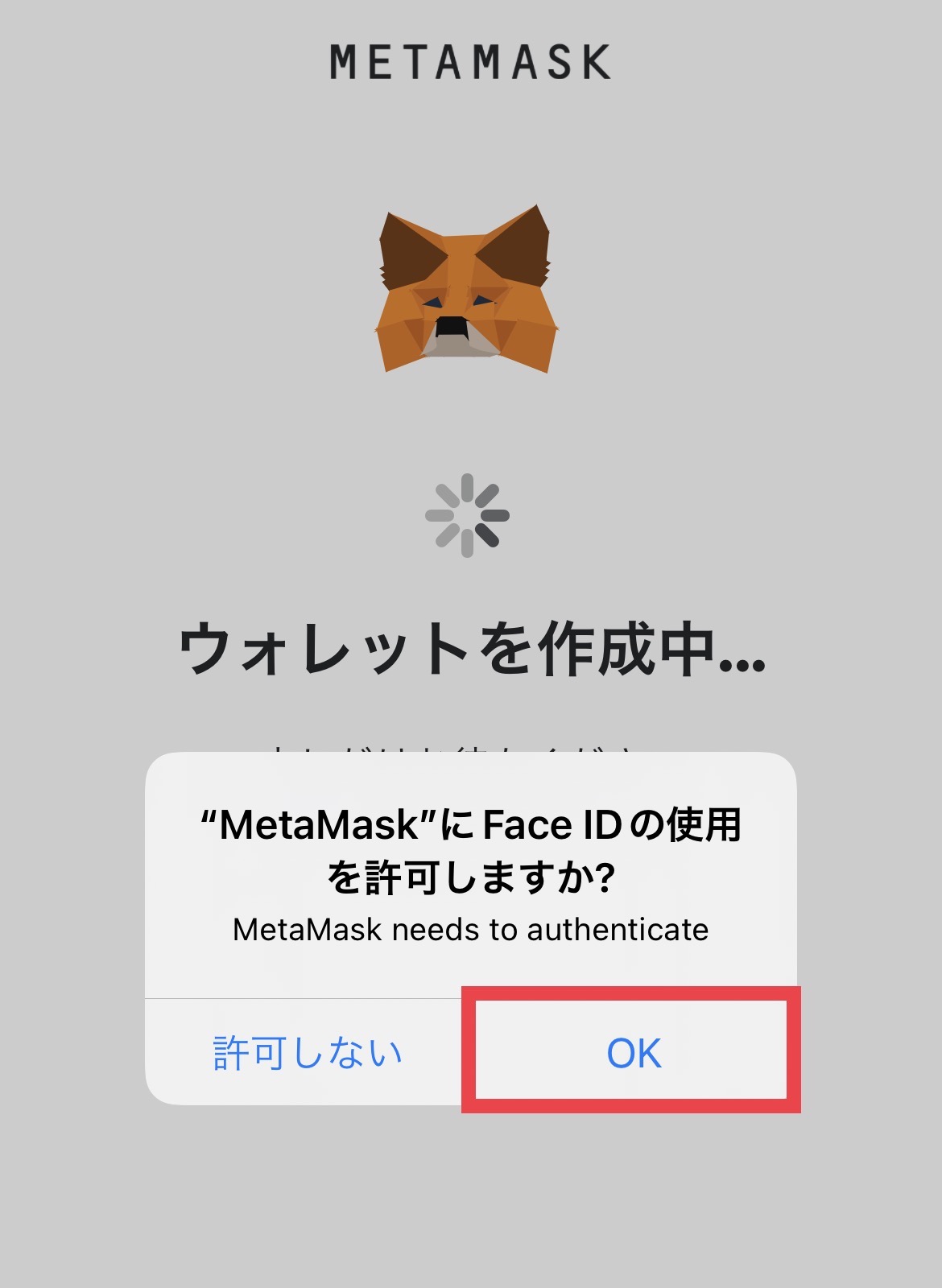
Face IDがあるとアプリを開くときに便利なので、使用を許可する「OK」をタップします。
続いて、超!重要なリカバリーフレーズの保管に移ります。
リカバリーフレーズを保管する
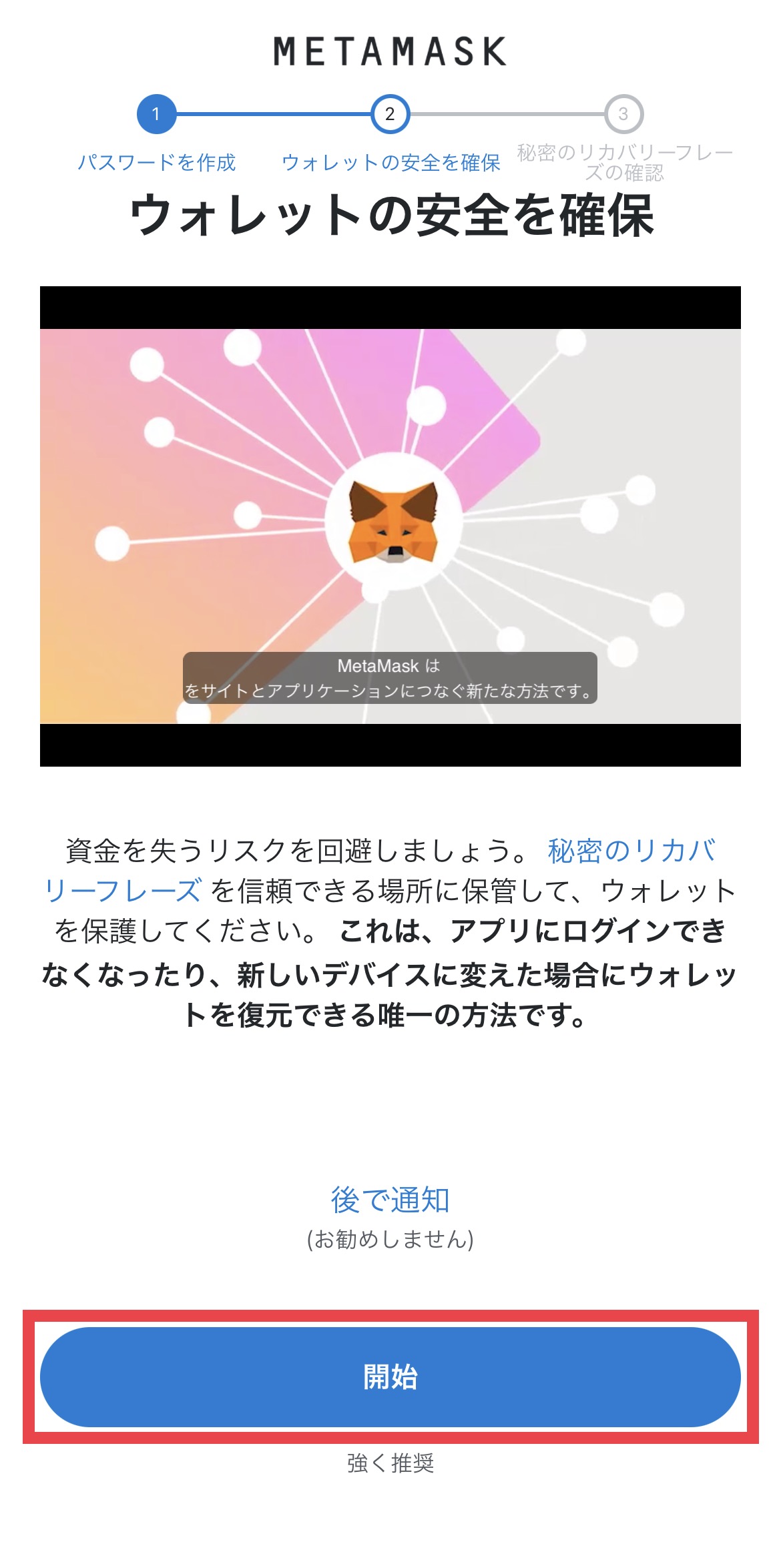
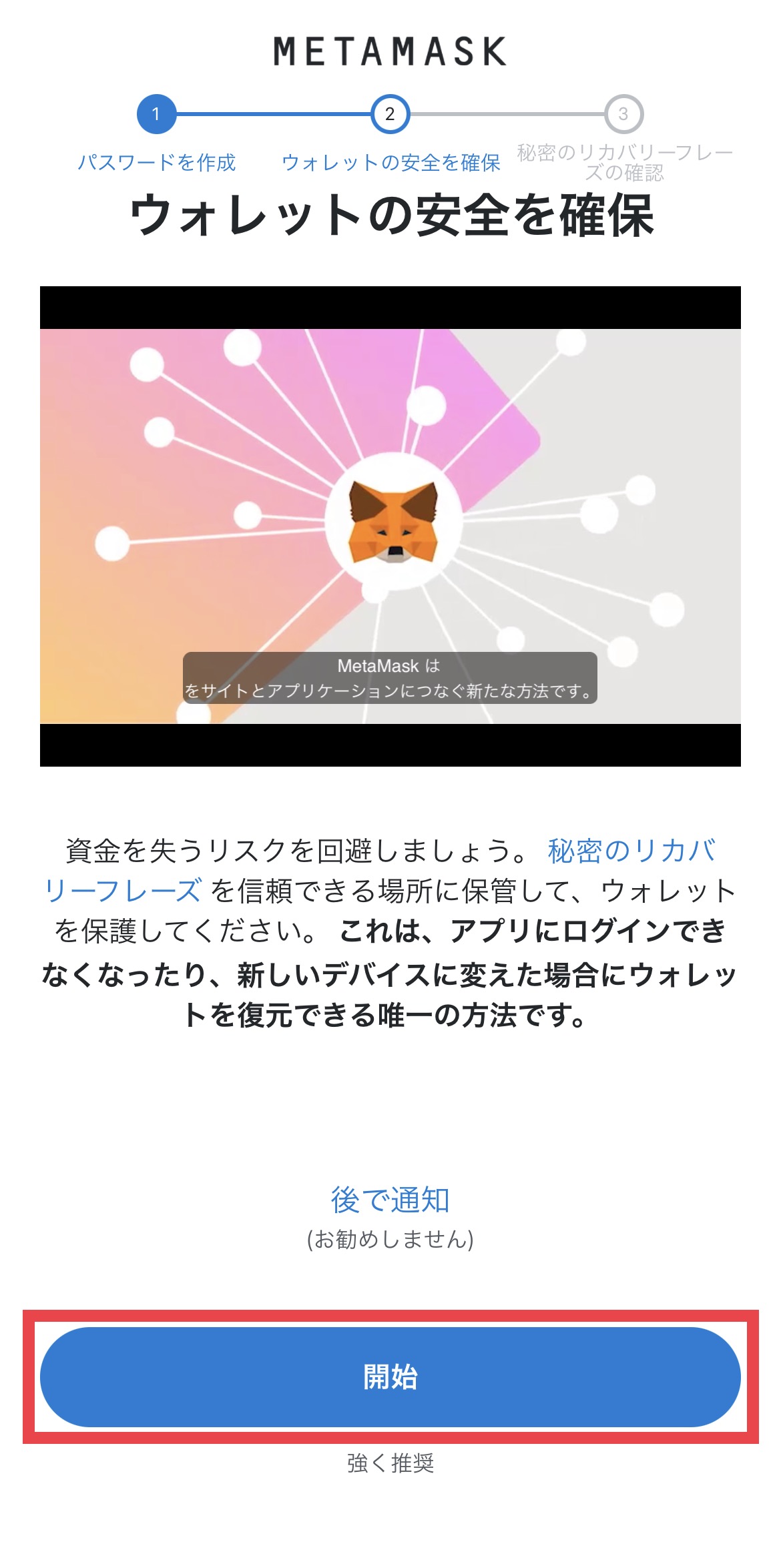
リカバリーフレーズ(シードフレーズともいいます)は、後で詳しくご説明しますが、アプリを復元するためにとても重要なものです。
これを保管しておくことで、アプリにログインできなくなったときや機種変更の際に、ウォレットを復元することができます。
リカバリーフレーズを表示させるために「開始」をタップします。
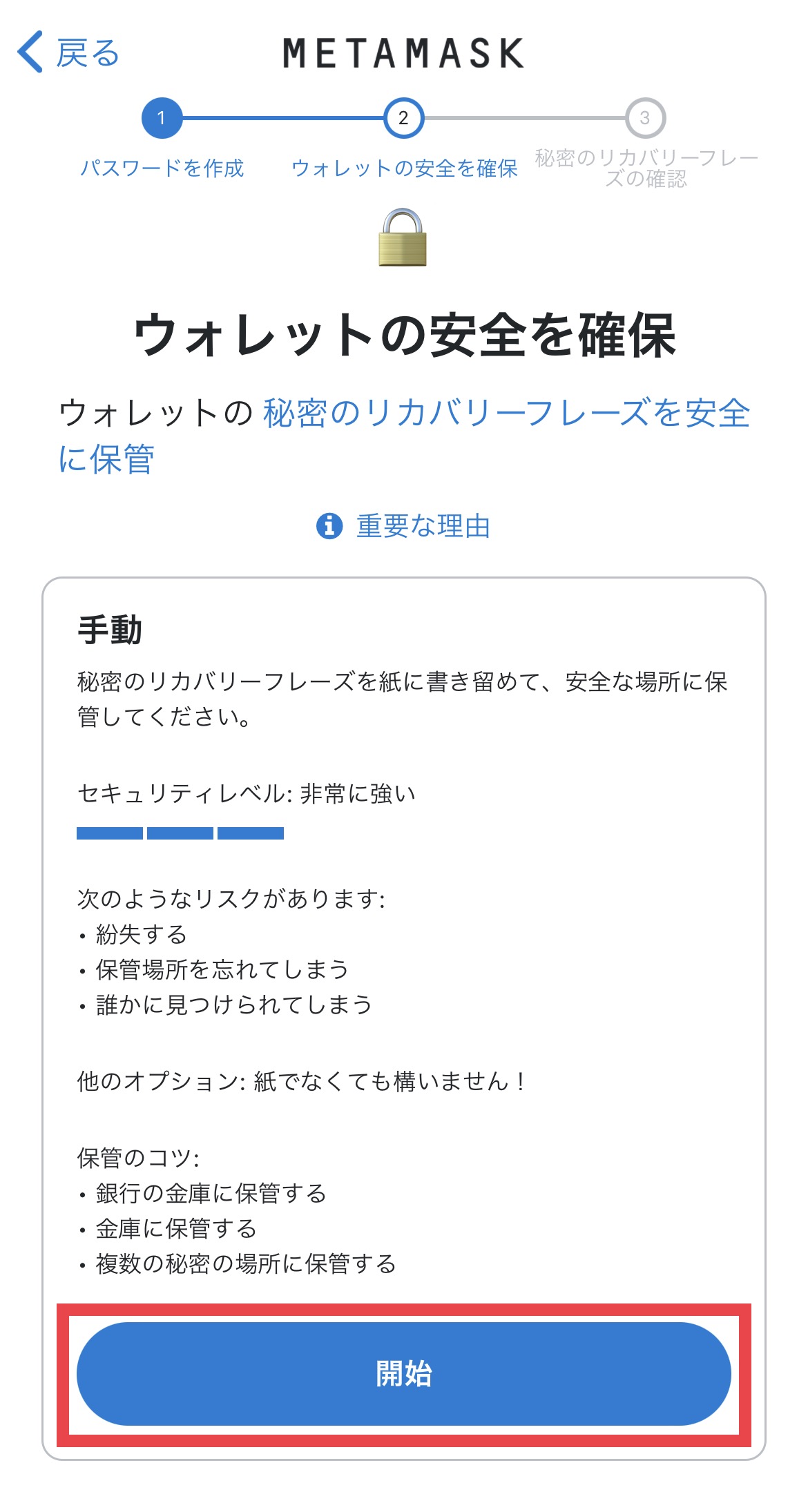
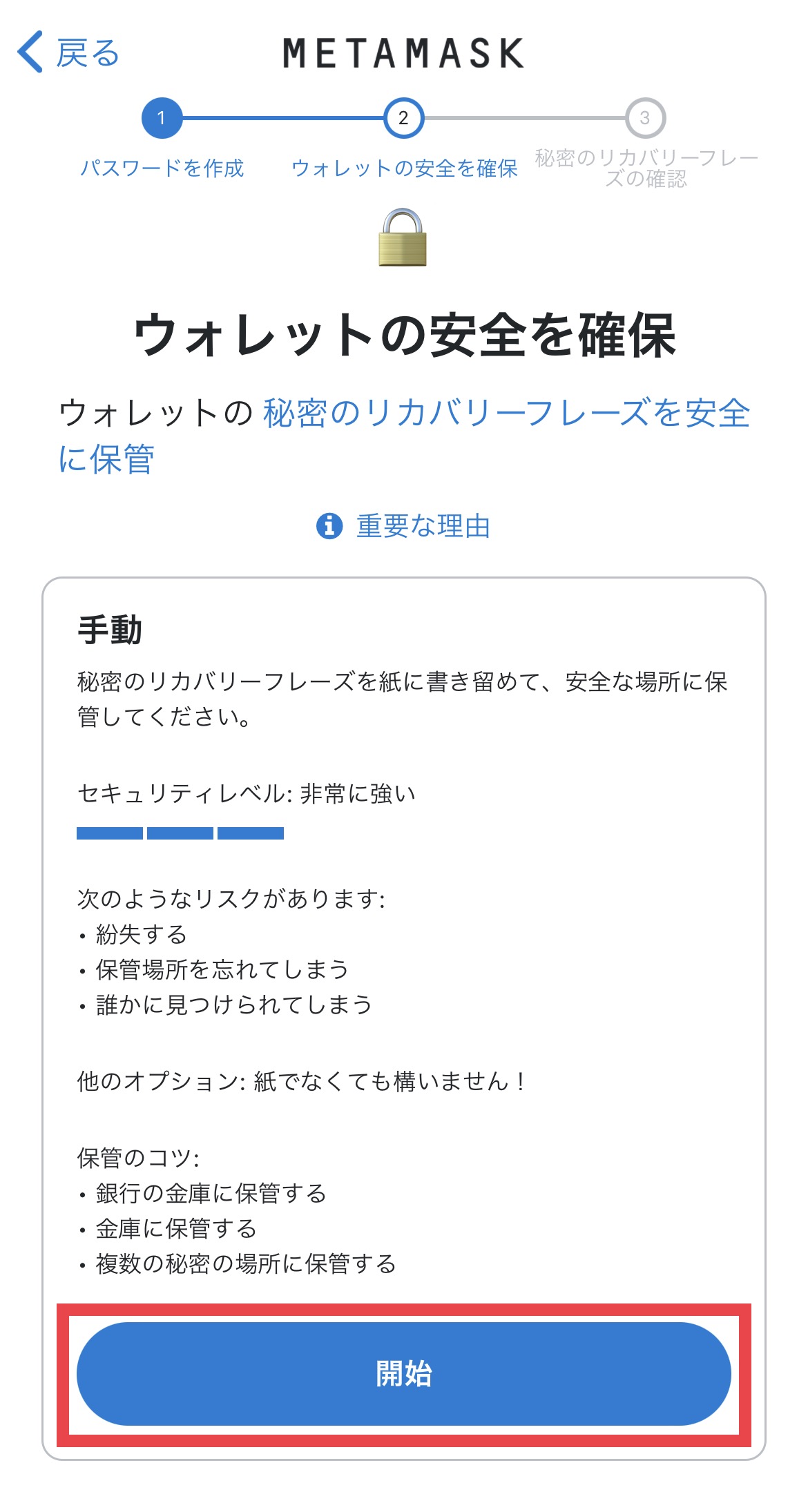
リカバリーフレーズのリスクと保管のコツが書かれていますね。
これを心に刻んだら、「開始」をタップします。
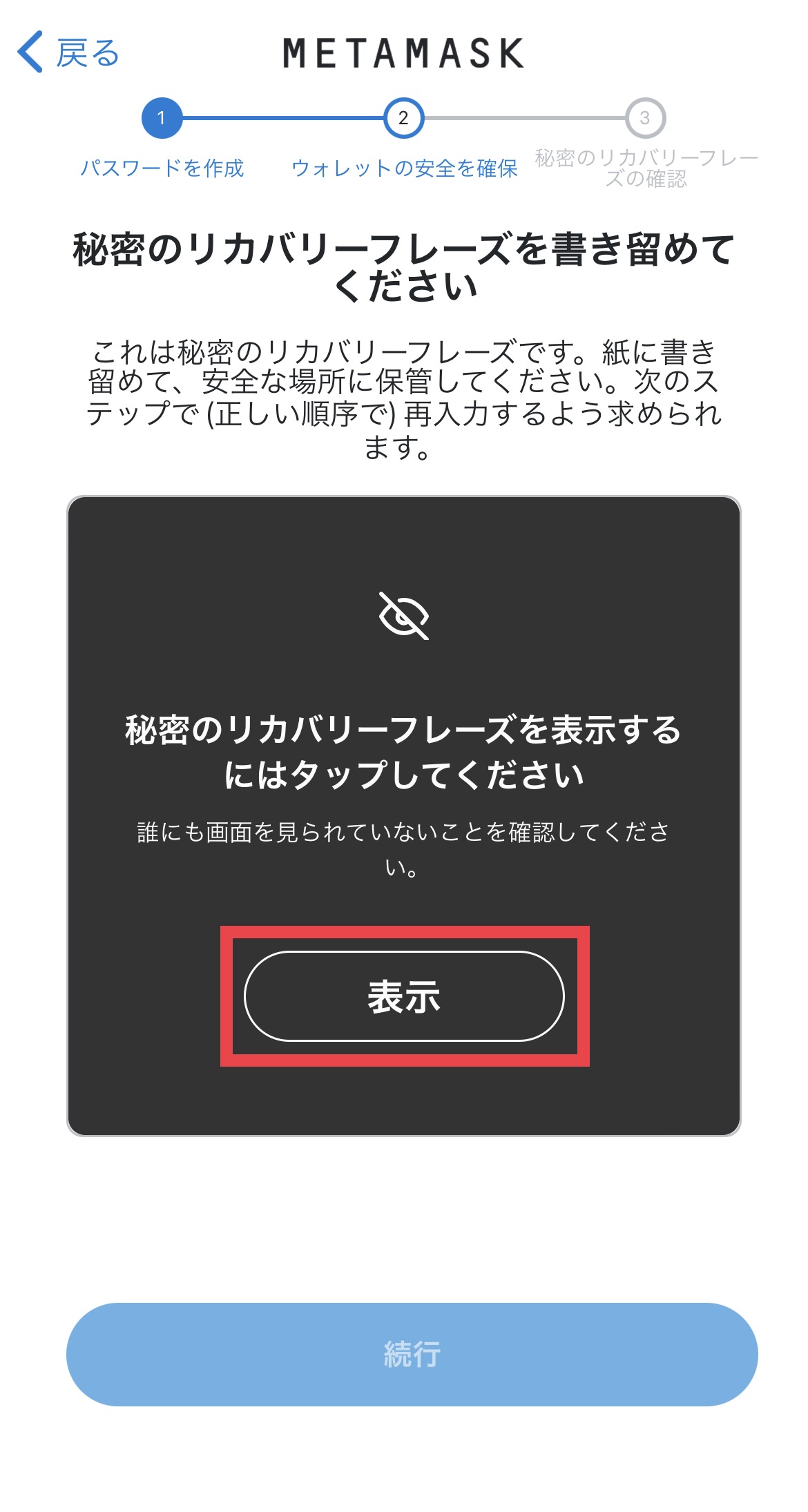
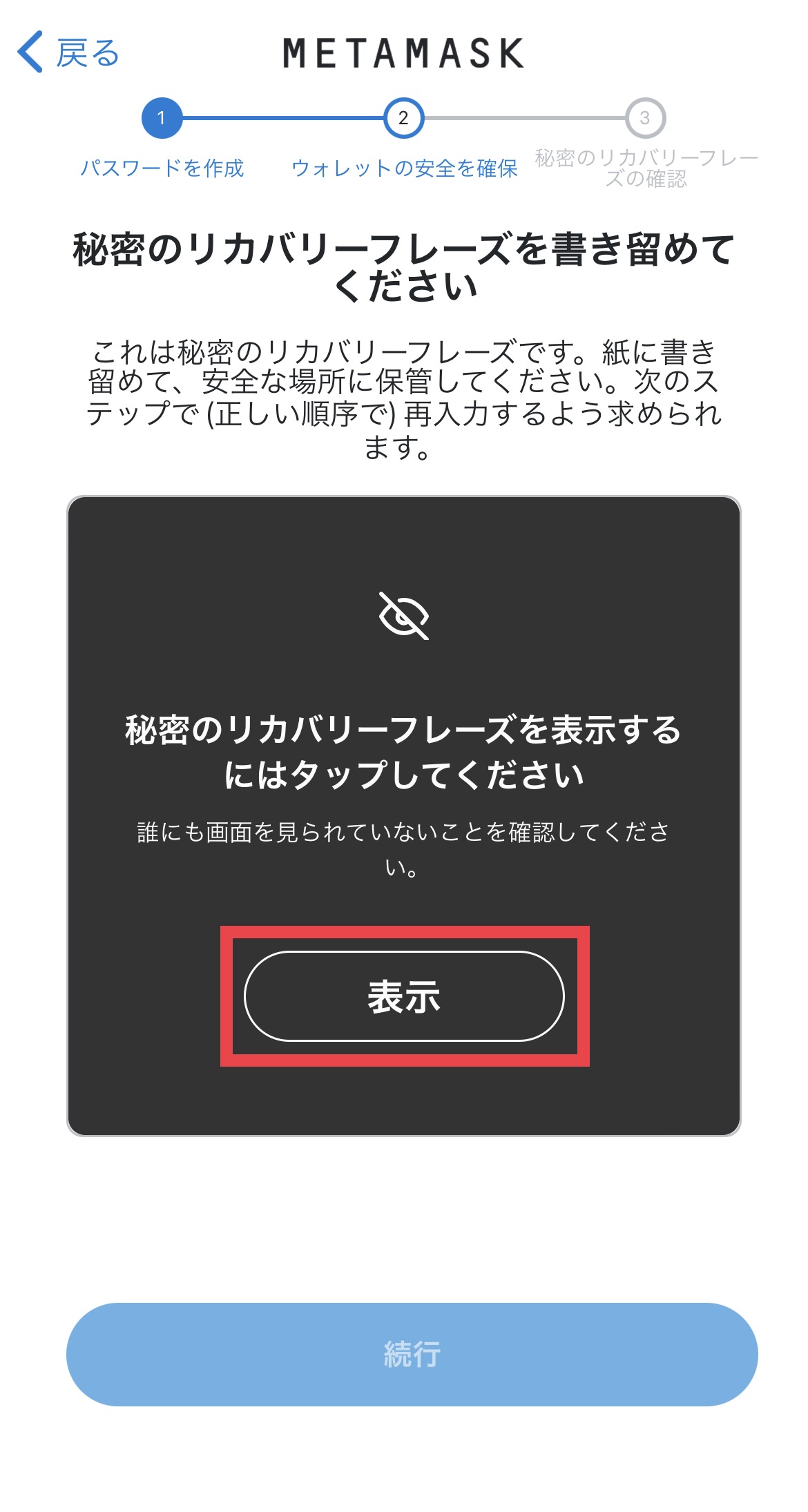
すぐには表示されないようになっており、誰にも画面を見られていないことを確認してから「表示」をタップします。
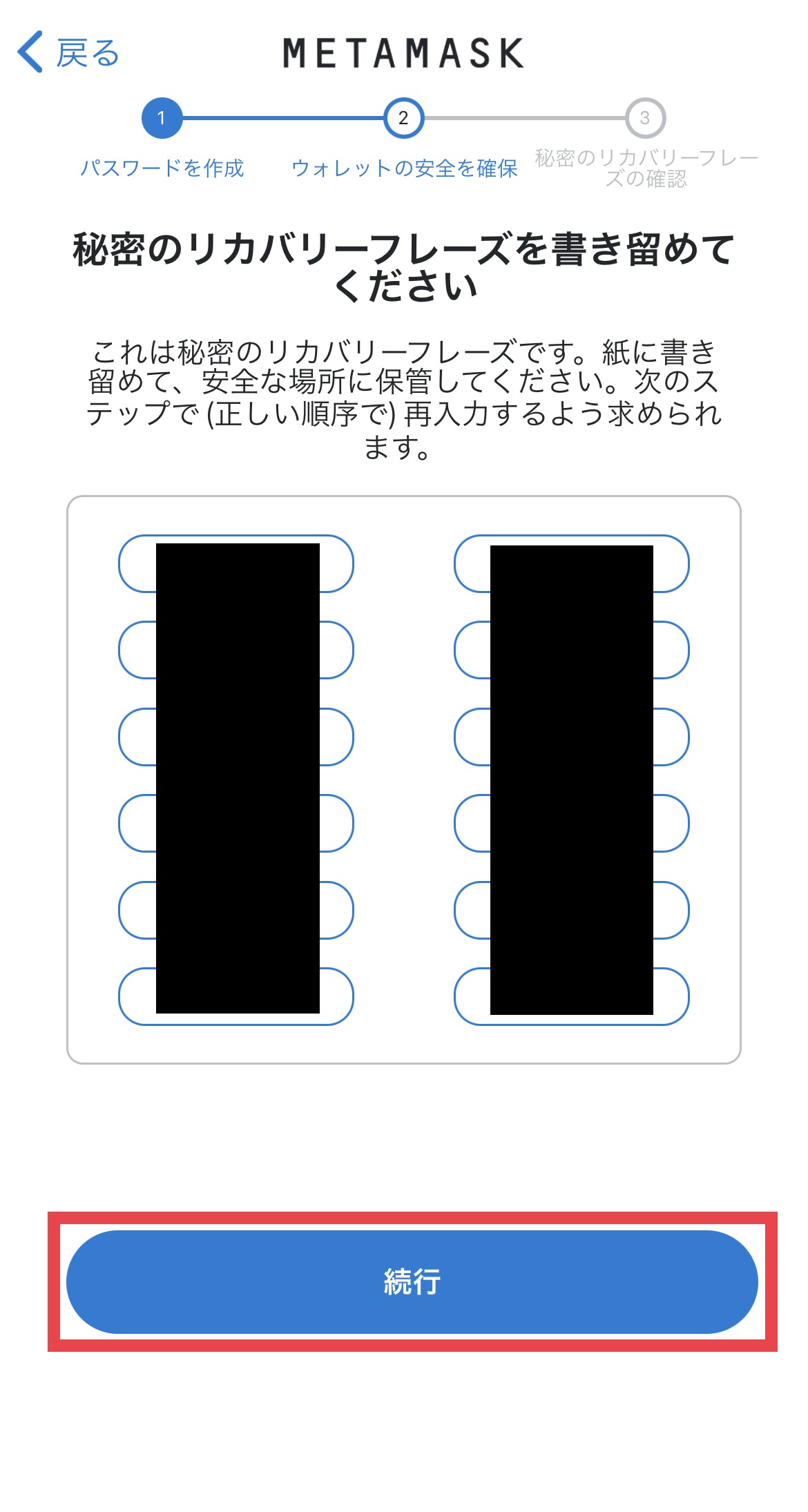
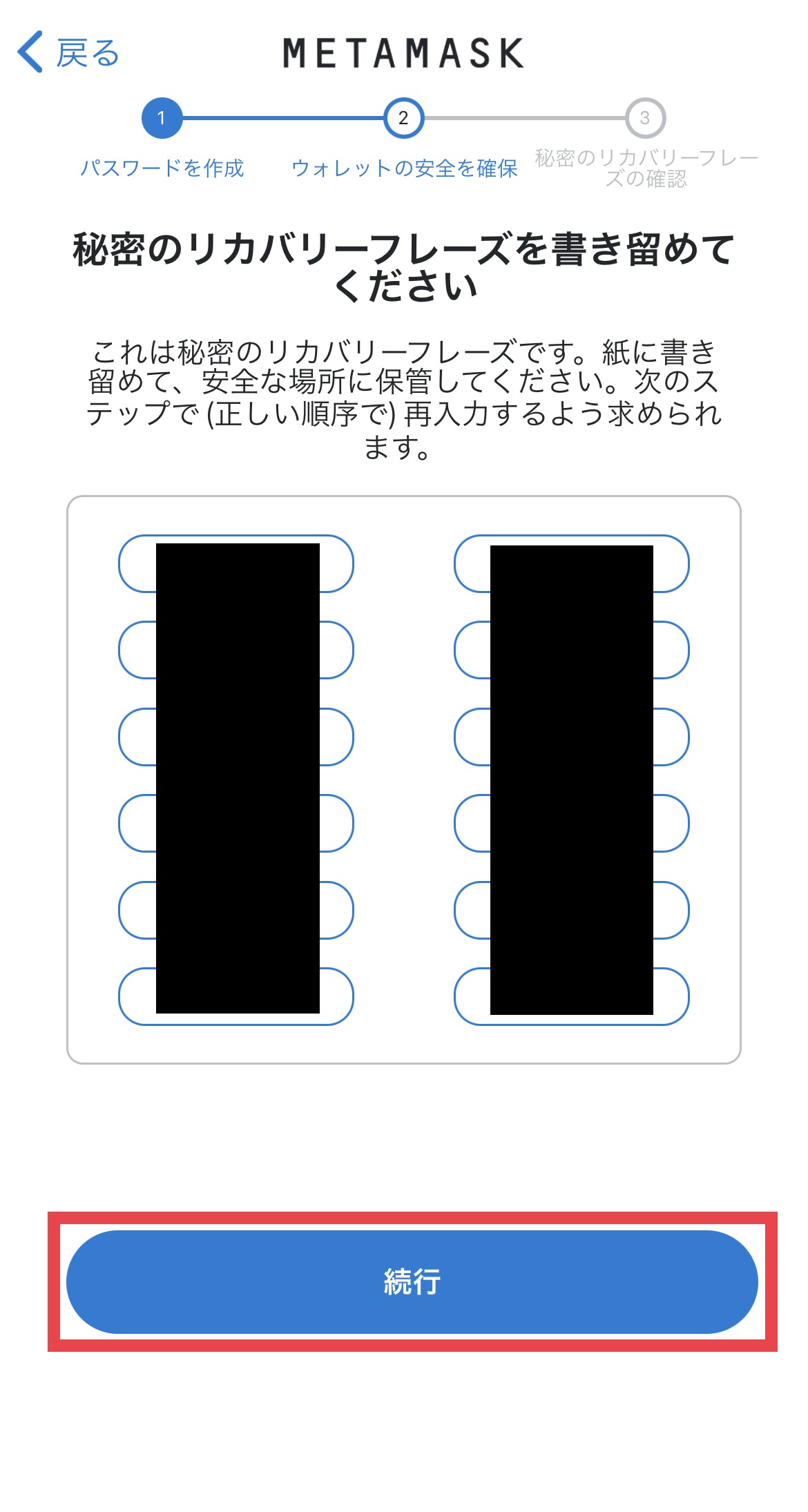
すると、12個のリカバリーフレーズが表示されます。
1つ1つは実際に存在する英単語で、それぞれ番号が振ってあります(「1.apple」といった感じです)。
これらを書き留めましょう。
次のステップでは順番通りに単語を選ぶ作業があるので、見たままの位置で書き留めると良いでしょう。
一時的ならスクリーンショットを撮るという手段はありますが、その後の扱いには十分に注意してください。
「続行」をタップします。
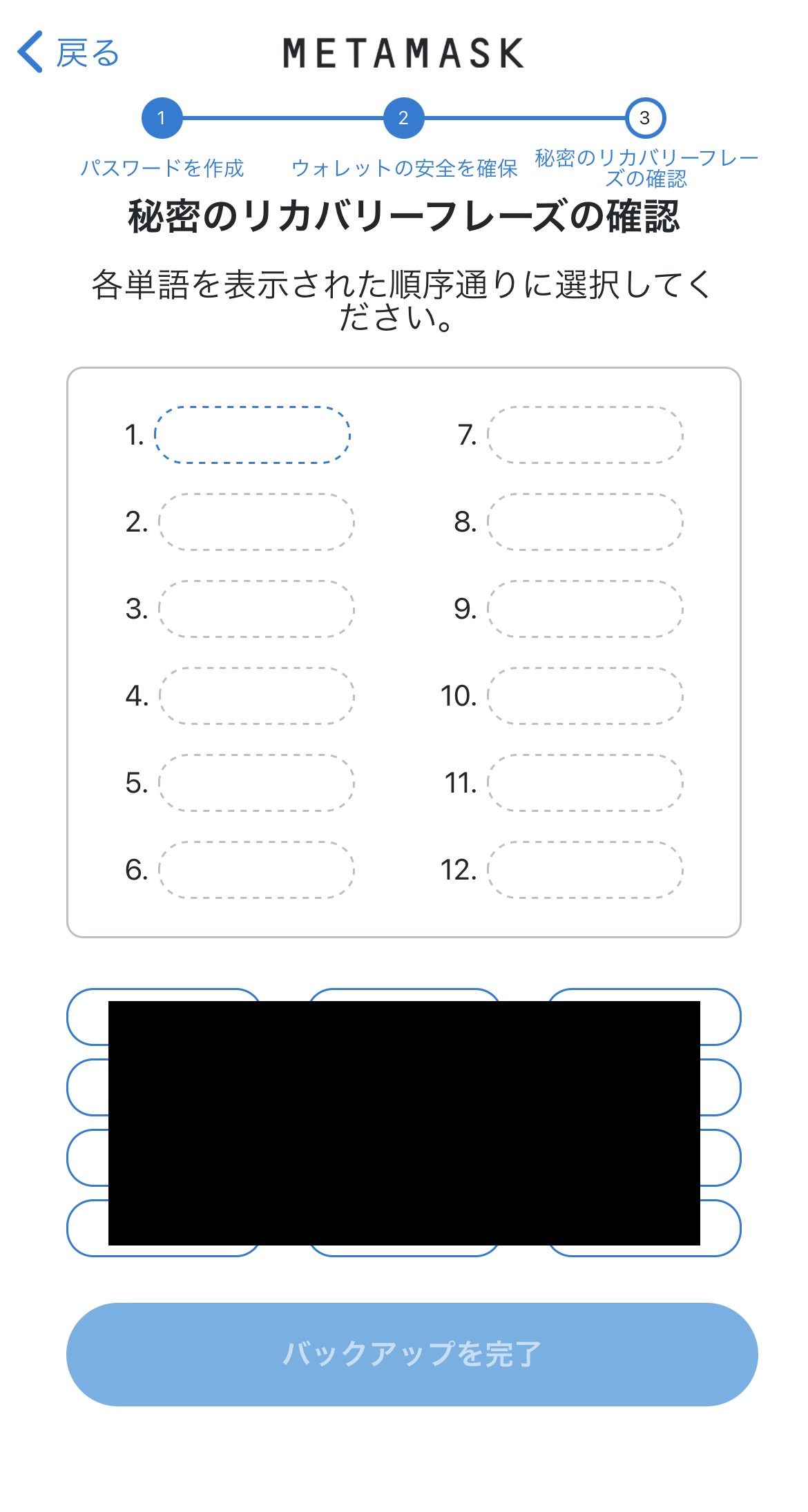
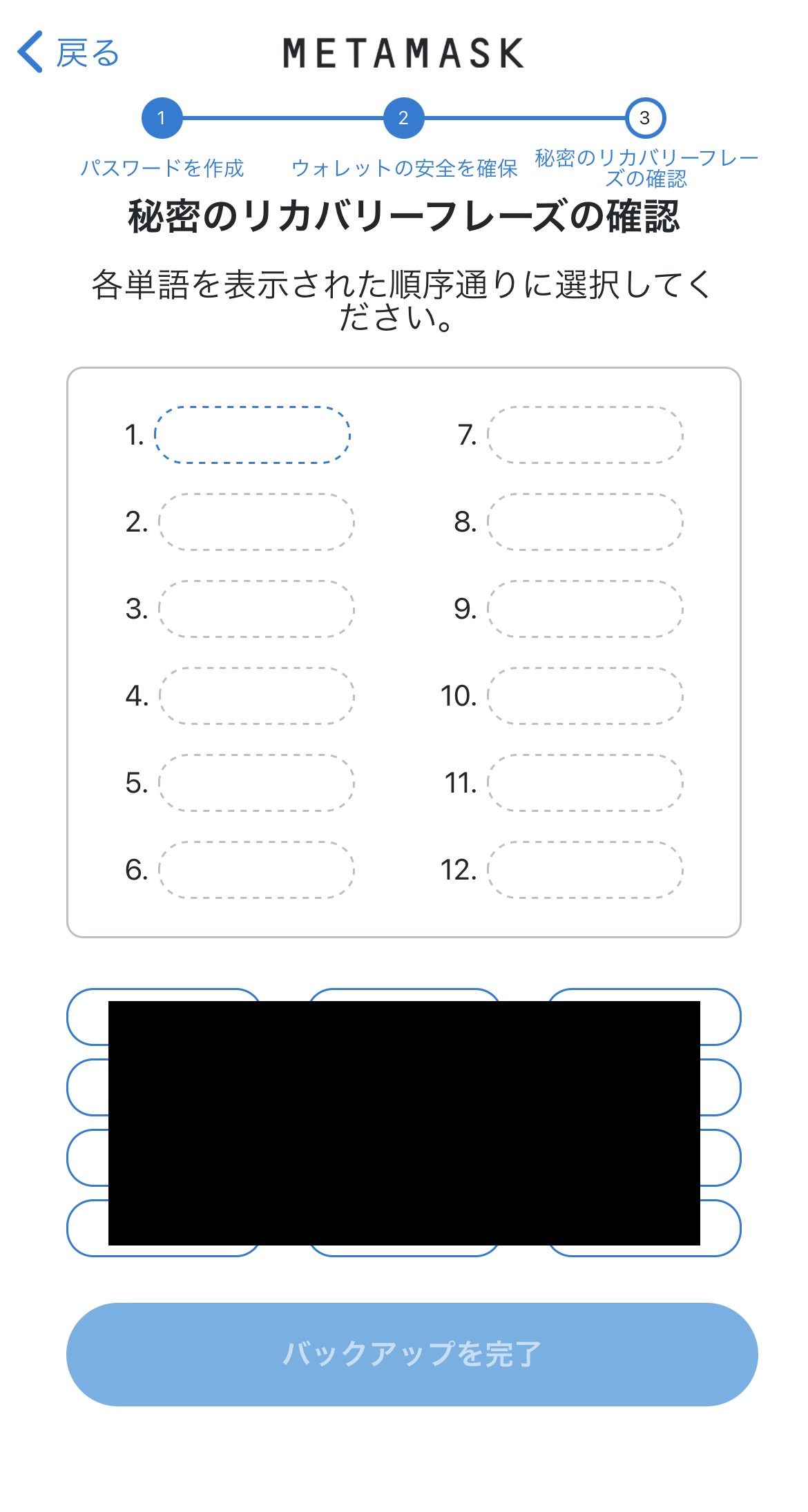
リカバリーフレーズの確認画面に移りました。
画面下の部分には、さきほど表示された12個のリカバリーフレーズが順不同で表示されています。
この中から、番号順に単語をタップしていきます。
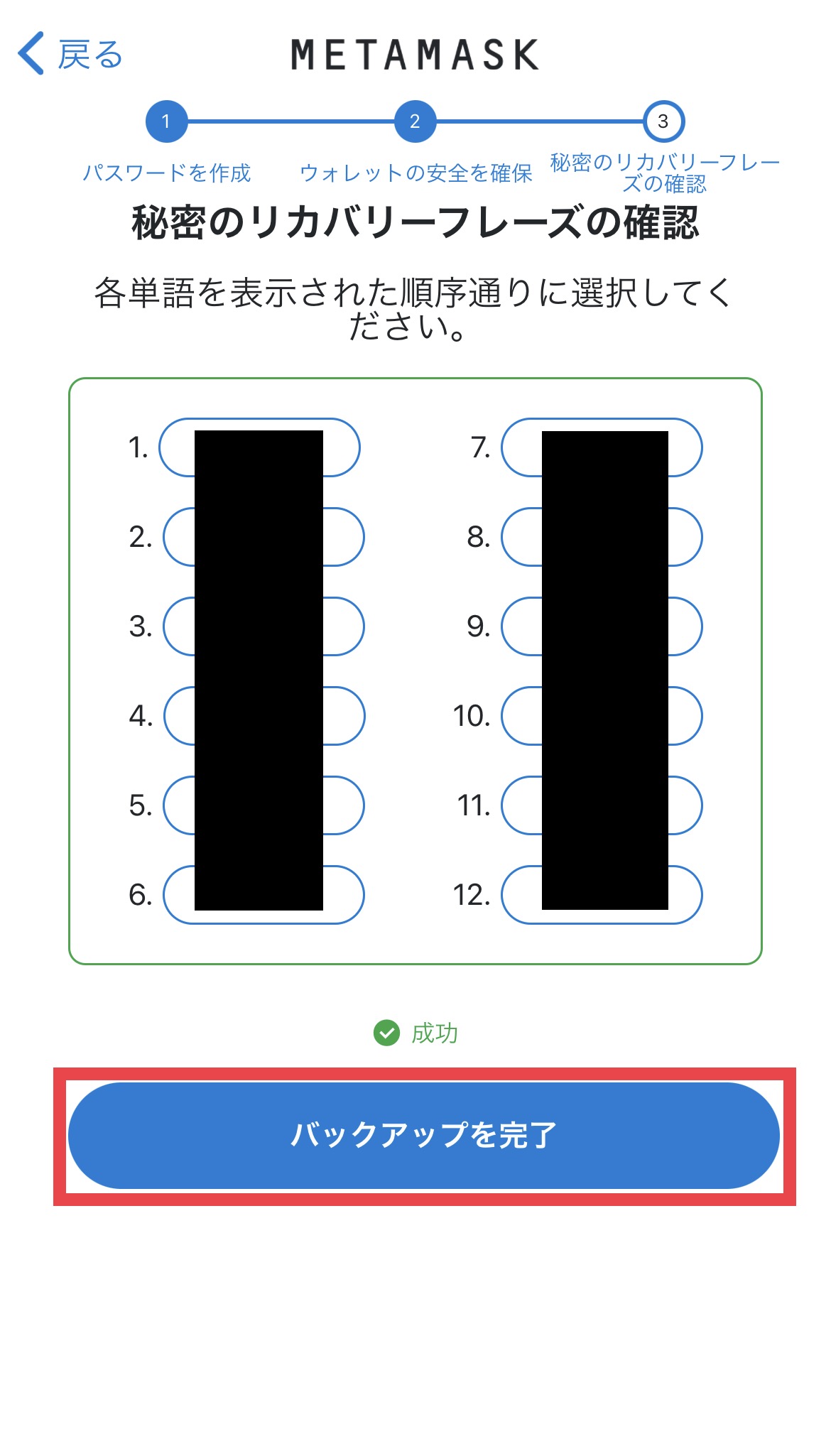
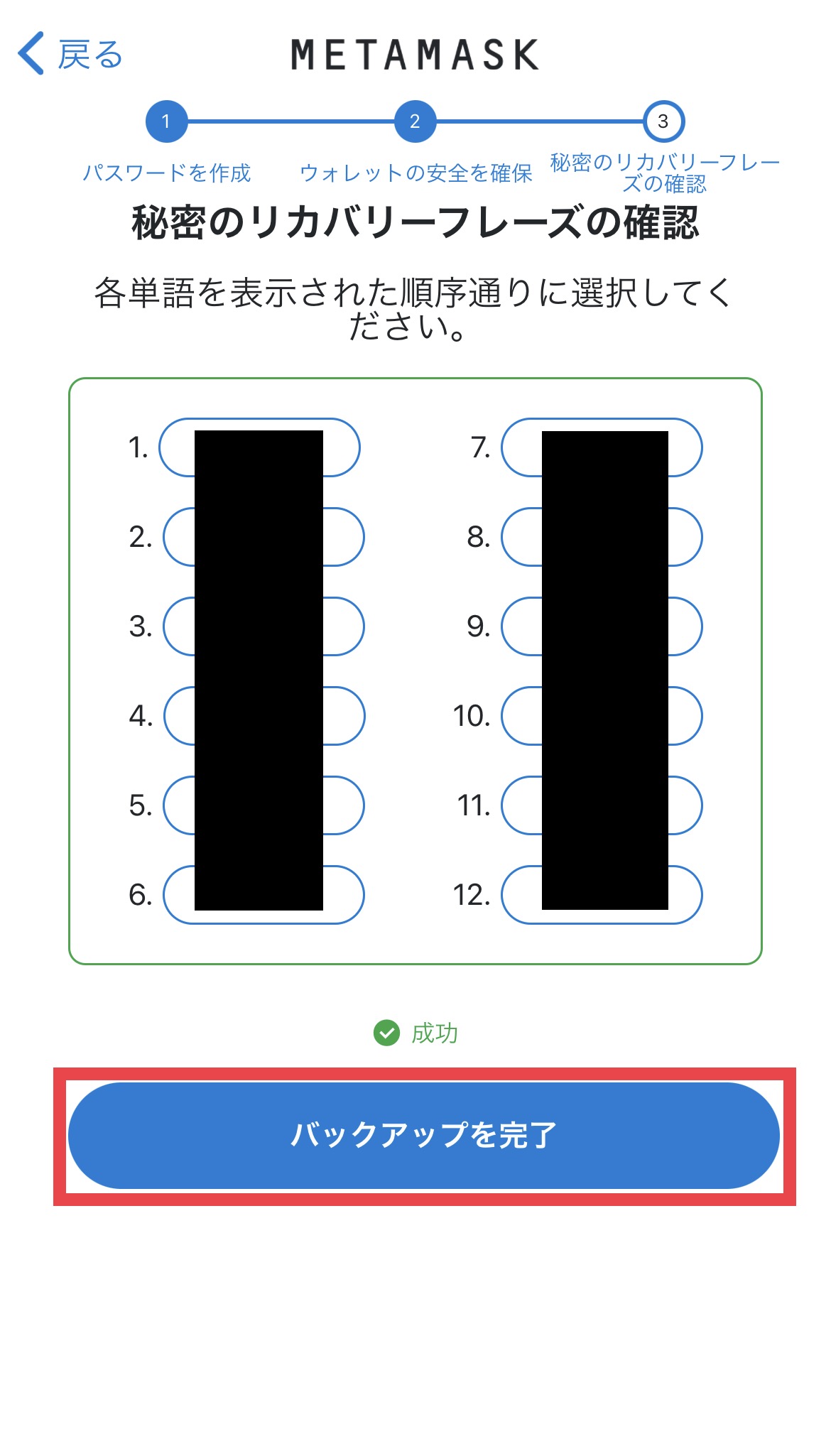
すべて選び、「成功」の表示が出たら、「バックアップを完了」をタップします。
すると……
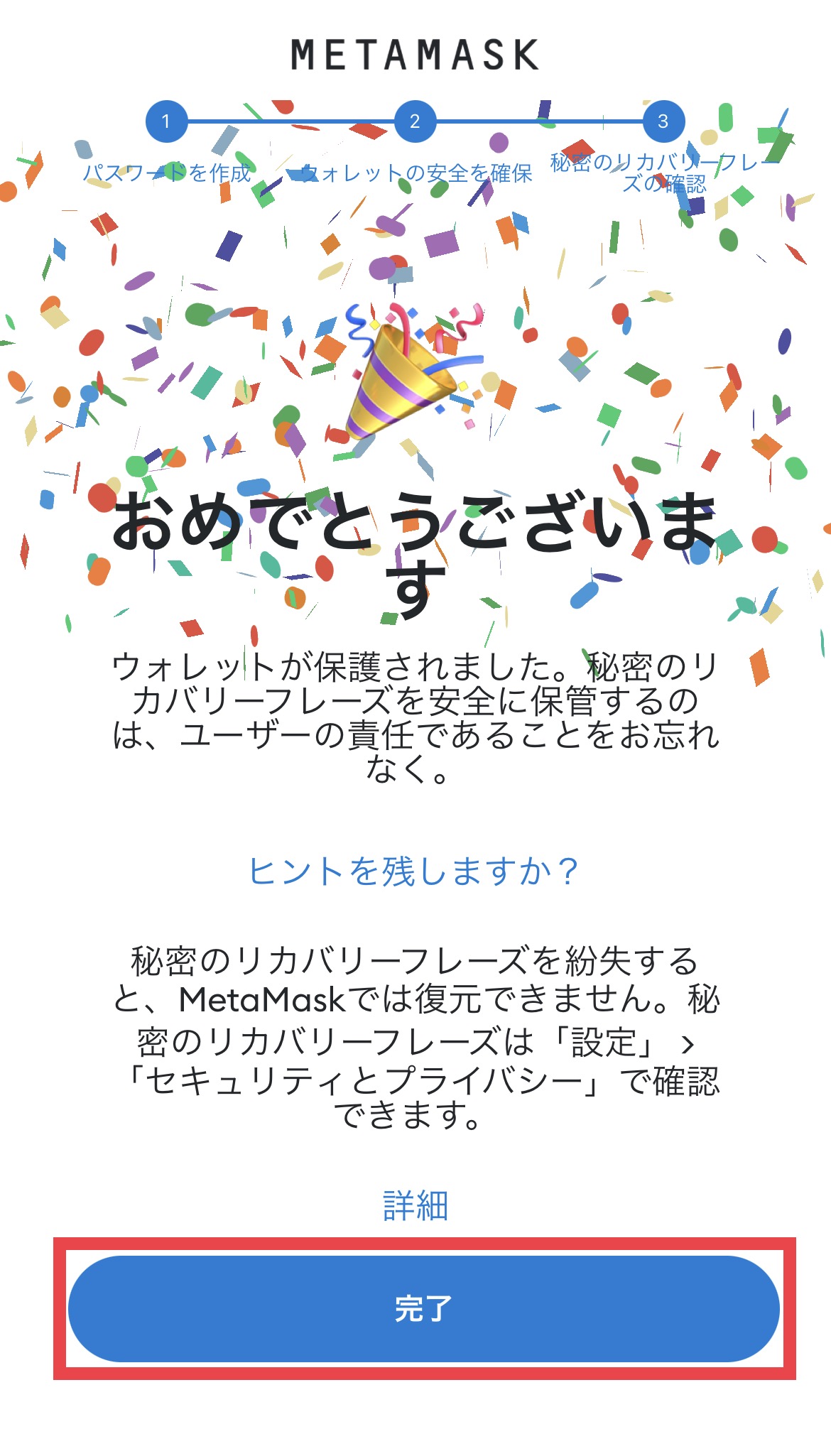
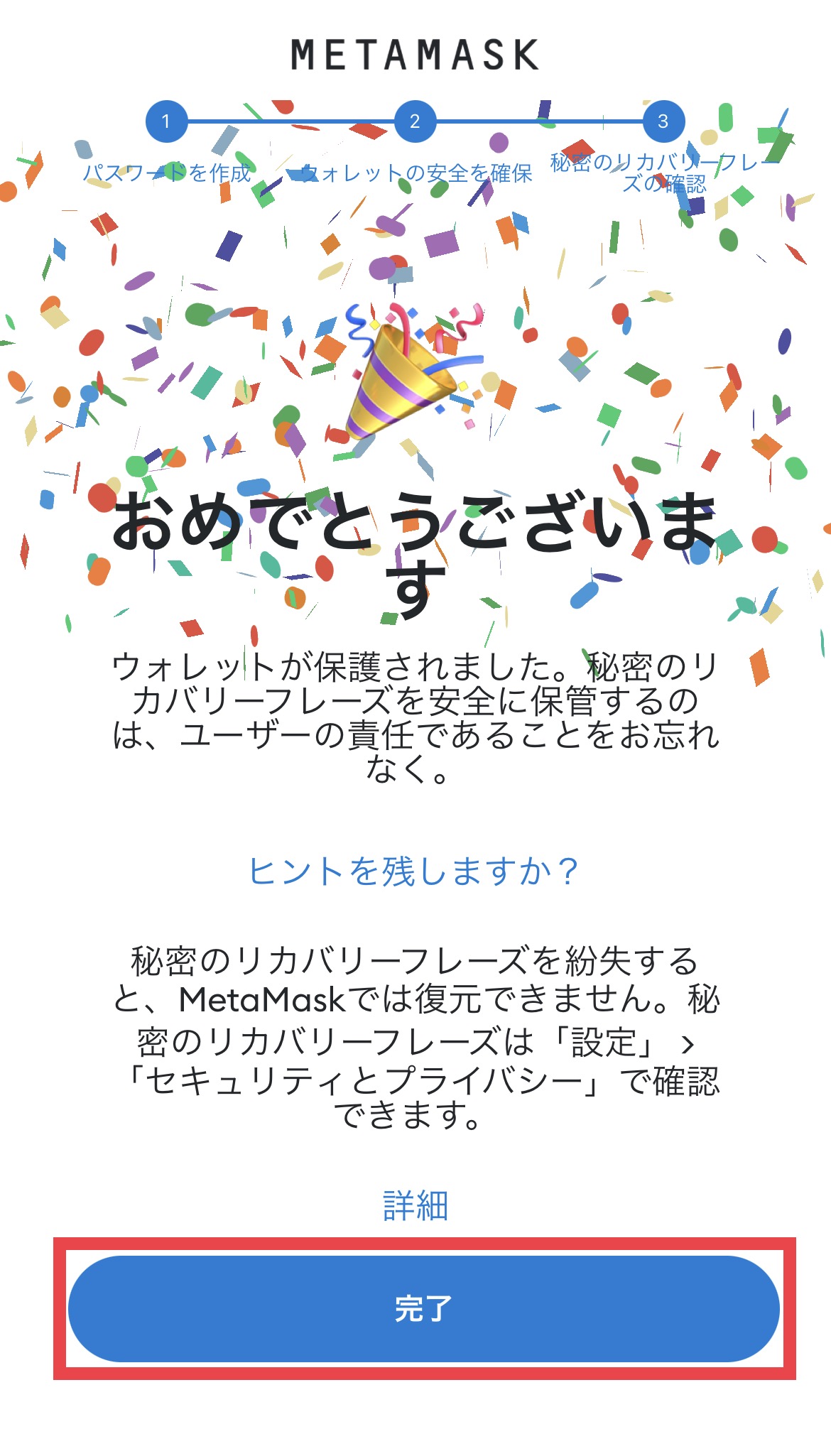
「おめでとうございます」と表示されます。
これでウォレットの保護が完了しました。おつかれさまでした!
「完了」をタップして終わります。
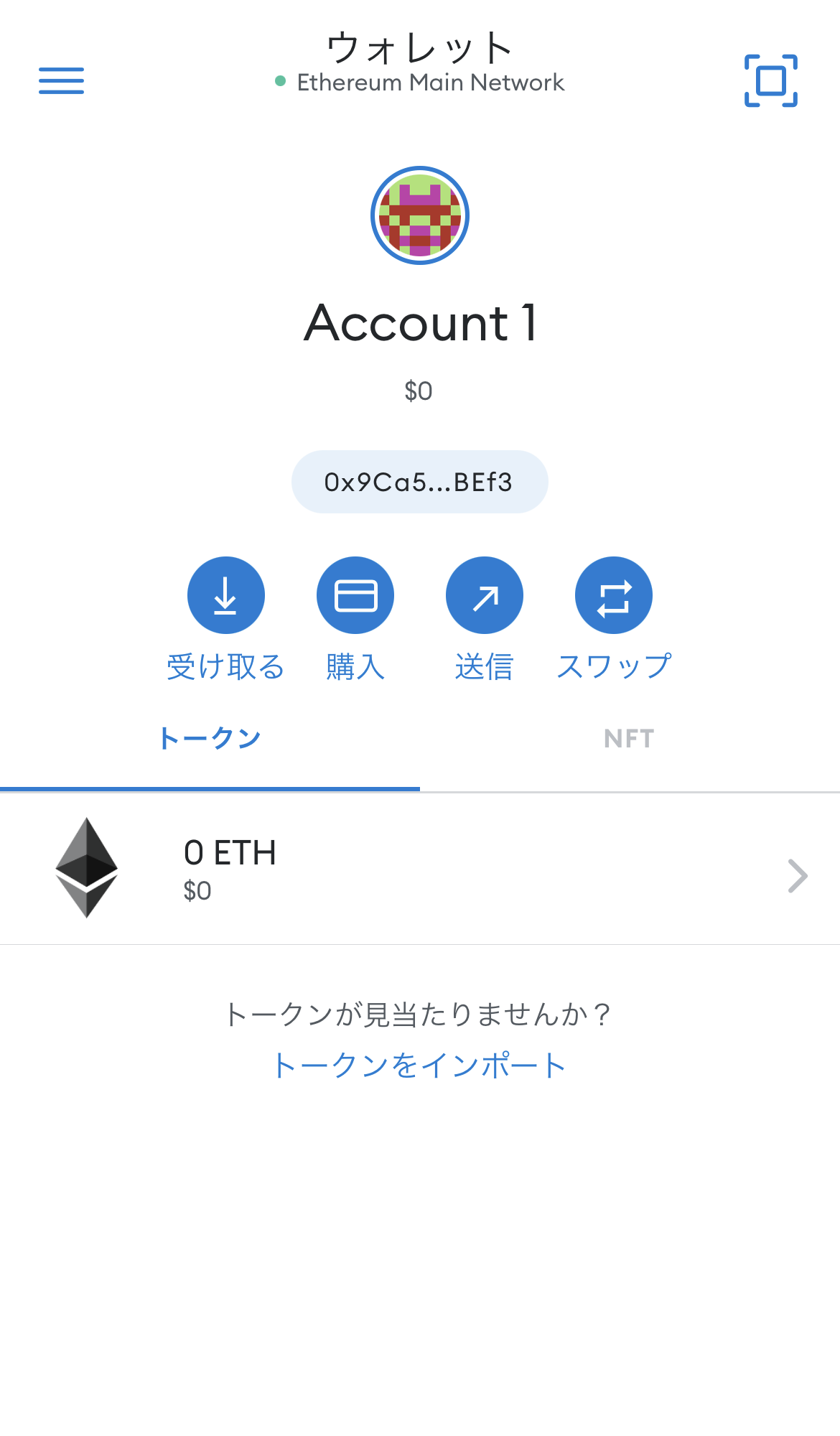
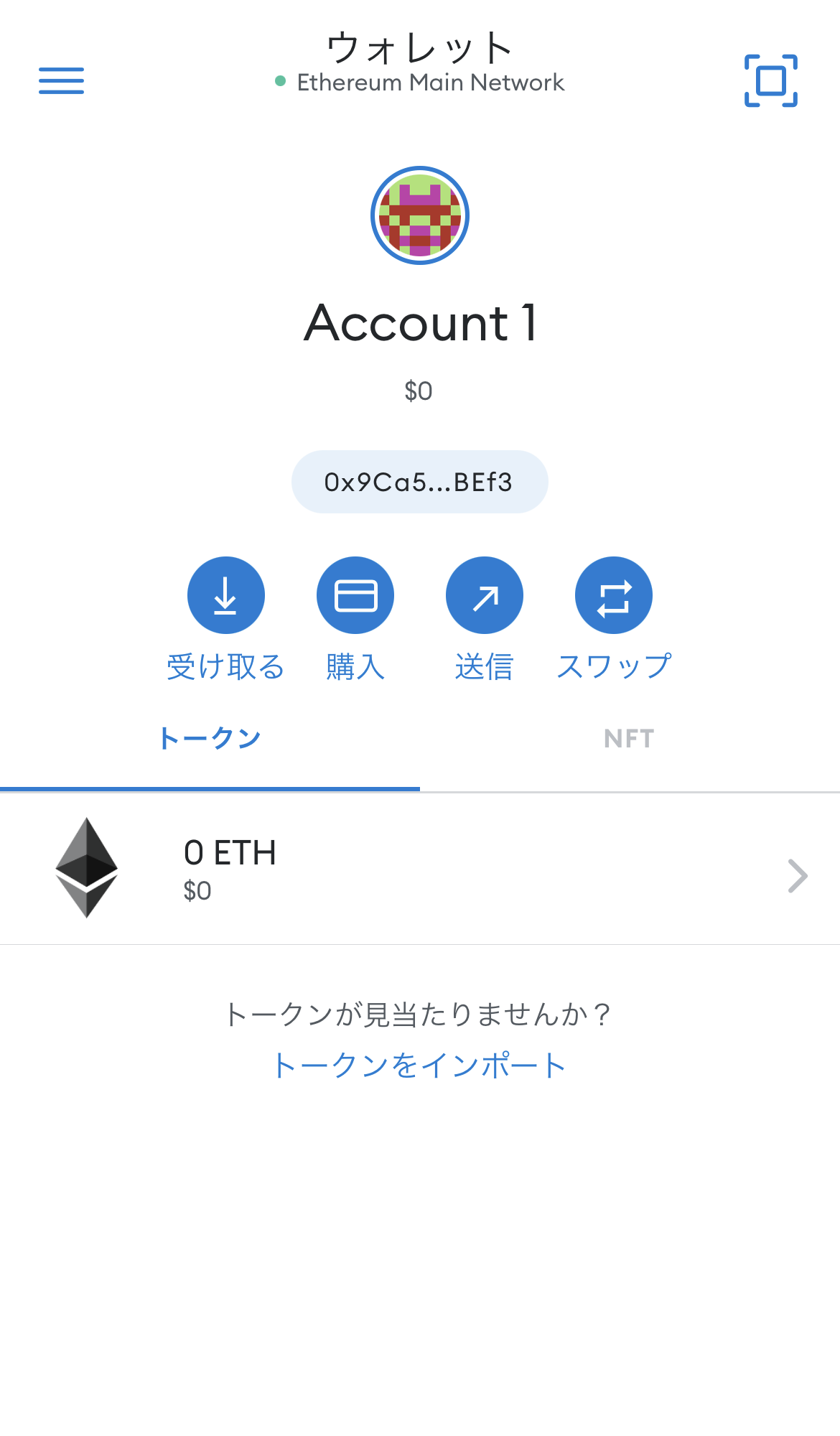
メタマスクのトップ画面が表示されます。
まだイーサリアムは入っていないので「0 ETH」と表示されています。
アカウント名「Account1」は、長押しで編集できます。
複数のウォレットを持つときは、わかりやすく変更しておくと良いですね。
アカウント名の下の方にある「0x9Ca…BEf3」というのが、ウォレットアドレスです。
タップでコピーされます。
どこかに貼り付けるとわかる通り、長い文字列になっています。
このアドレスを誰かに教えると、仮想通貨やNFTを受け取ることができます。
リカバリーフレーズと違って、アドレスは人に教えても大丈夫です。
これで初期設定が完了しました!
メタマスクを使うときの注意点
最後に、メタマスクを使うときに注意することをお伝えします。
とってもとっても!大切なことなので、ここはくれぐれも読み飛ばさないでくださいね。
リカバリーフレーズと秘密鍵は大切に扱う
先ほど取得した「リカバリーフレーズ」、そして仮想通貨の送金などに使われる「秘密鍵」は、取り扱い注意です!
これが外部にもれてしまうと、口座の中の仮想通貨は簡単に抜かれてしまいます。
一瞬で資産を失いかねないので、大切に保管しましょう。
安全性が高いのは、
✔︎ 紙に書いて金庫に保管する
✔︎ いくつかに分けて保管する
という保管方法かと思います。
他にもっと安全な方法があれば、それを採用してくださいね。
アプリの画面でスクリーンショットを撮るのは簡単ですが、それをスマホに入れたままにしておくと、スマホを落としたり、誰かに見られてしまったりしたときに危険です。
スクリーンショットで残すにしても、スマホとは完全に分けて保管するのが良いですね。
とにかく、
リカバリーフレーズと秘密鍵は、「安全に保管」して「誰にも教えない」
ということを、肝に銘じておきましょう。
リカバリーフレーズの確認方法
初期設定のときにリカバリーフレーズを取得しましたが、次の方法でも確認ができます。
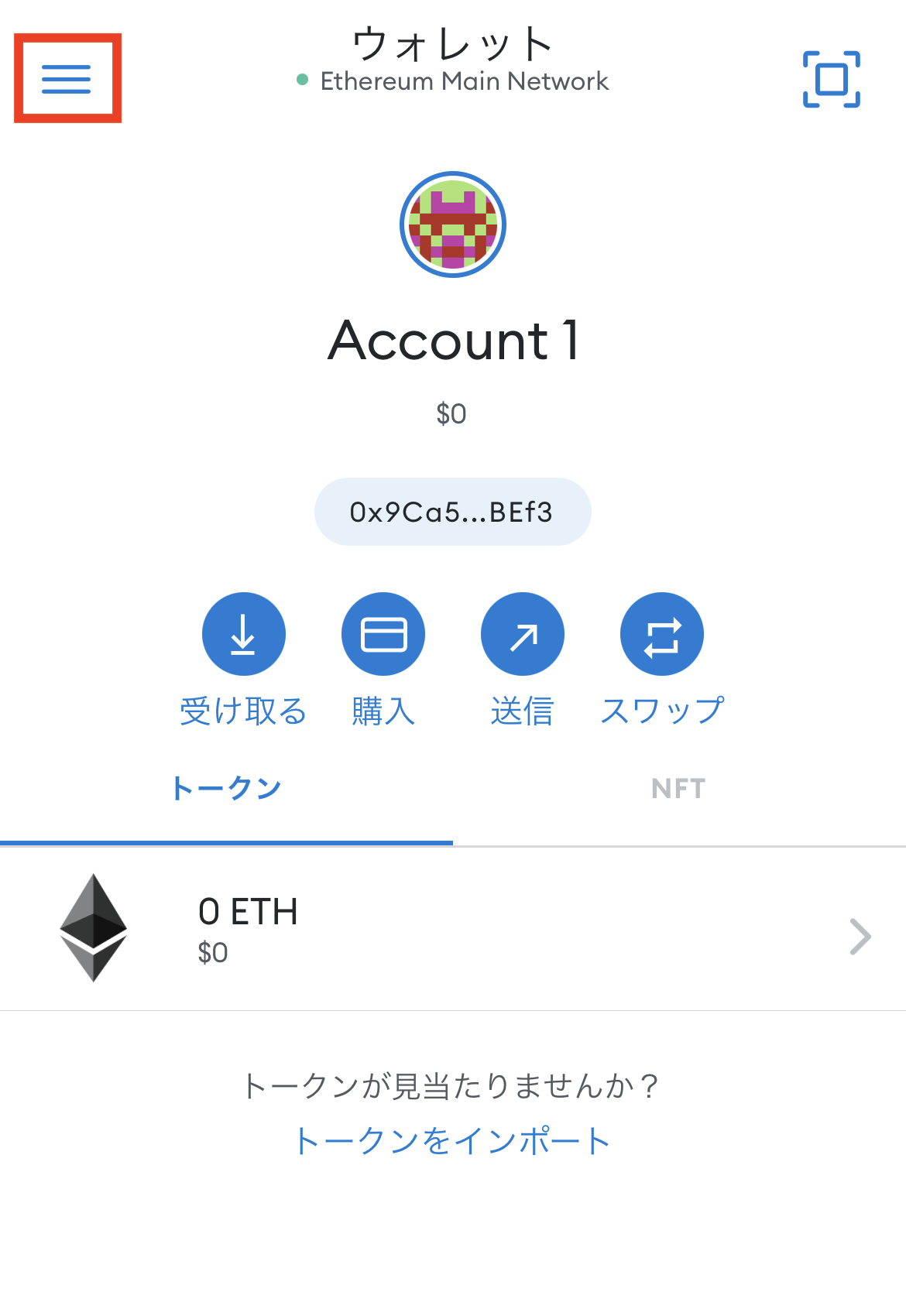
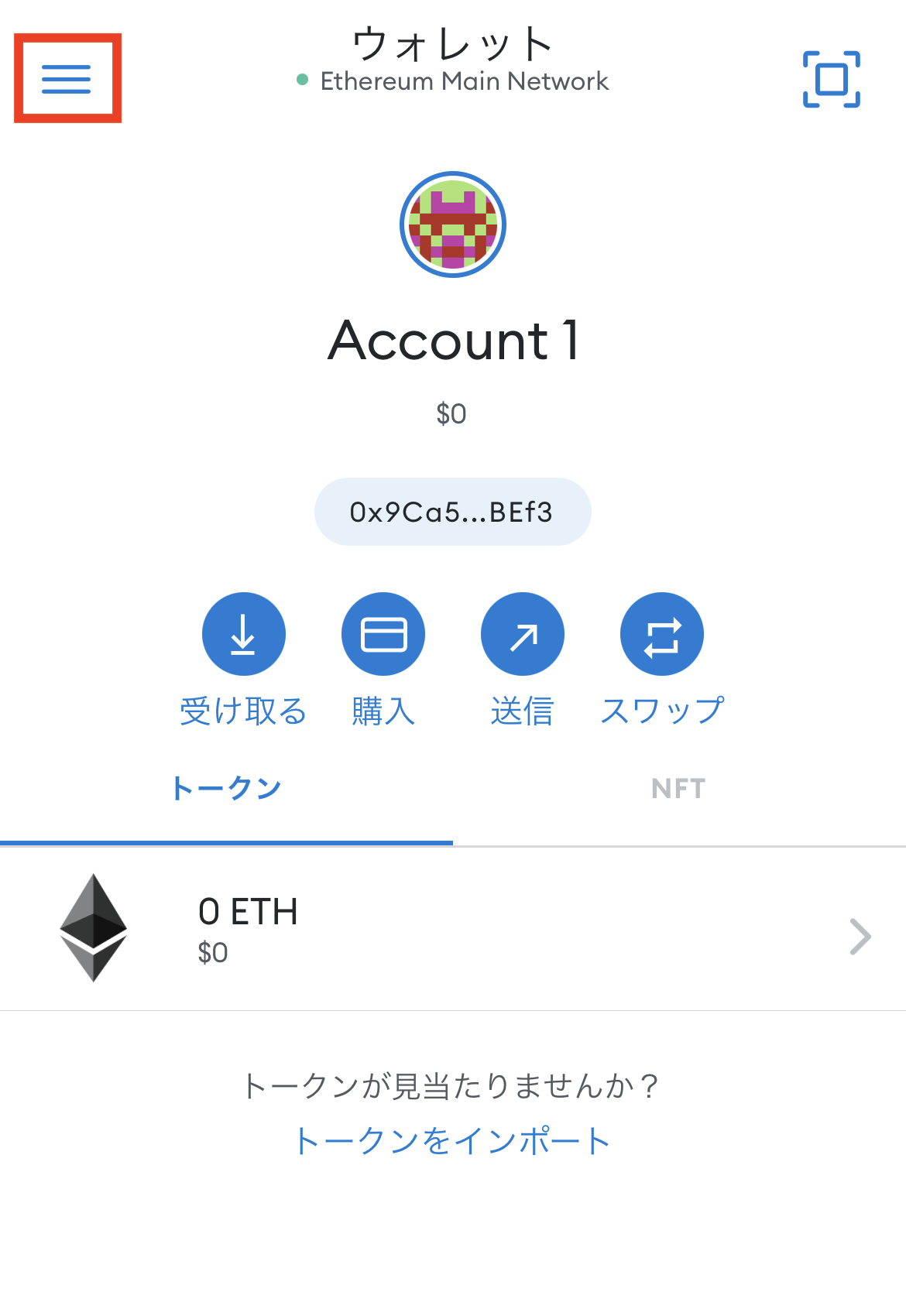
メタマスクアプリのトップ画面で、左上のメニューアイコンをタップします。
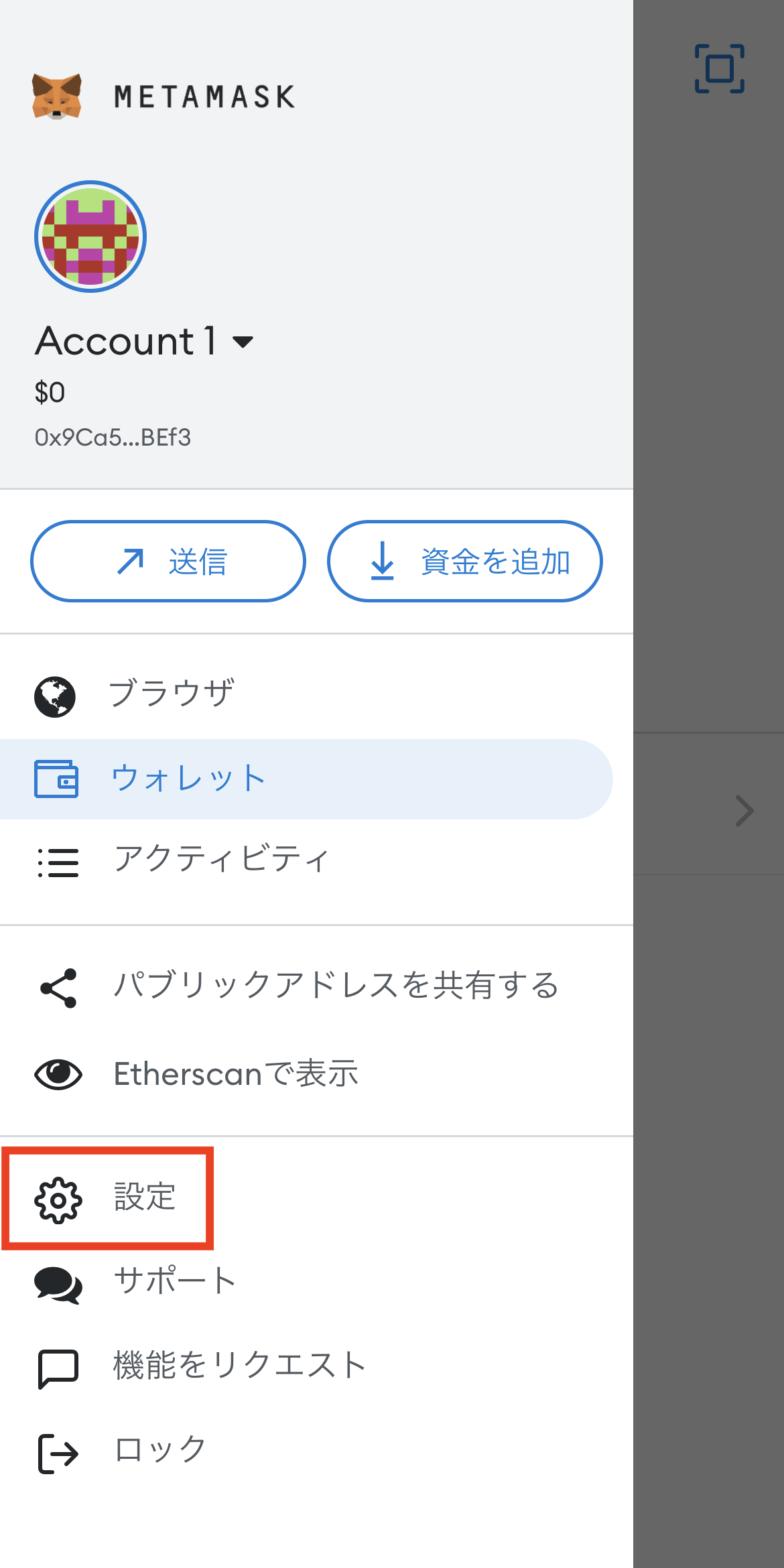
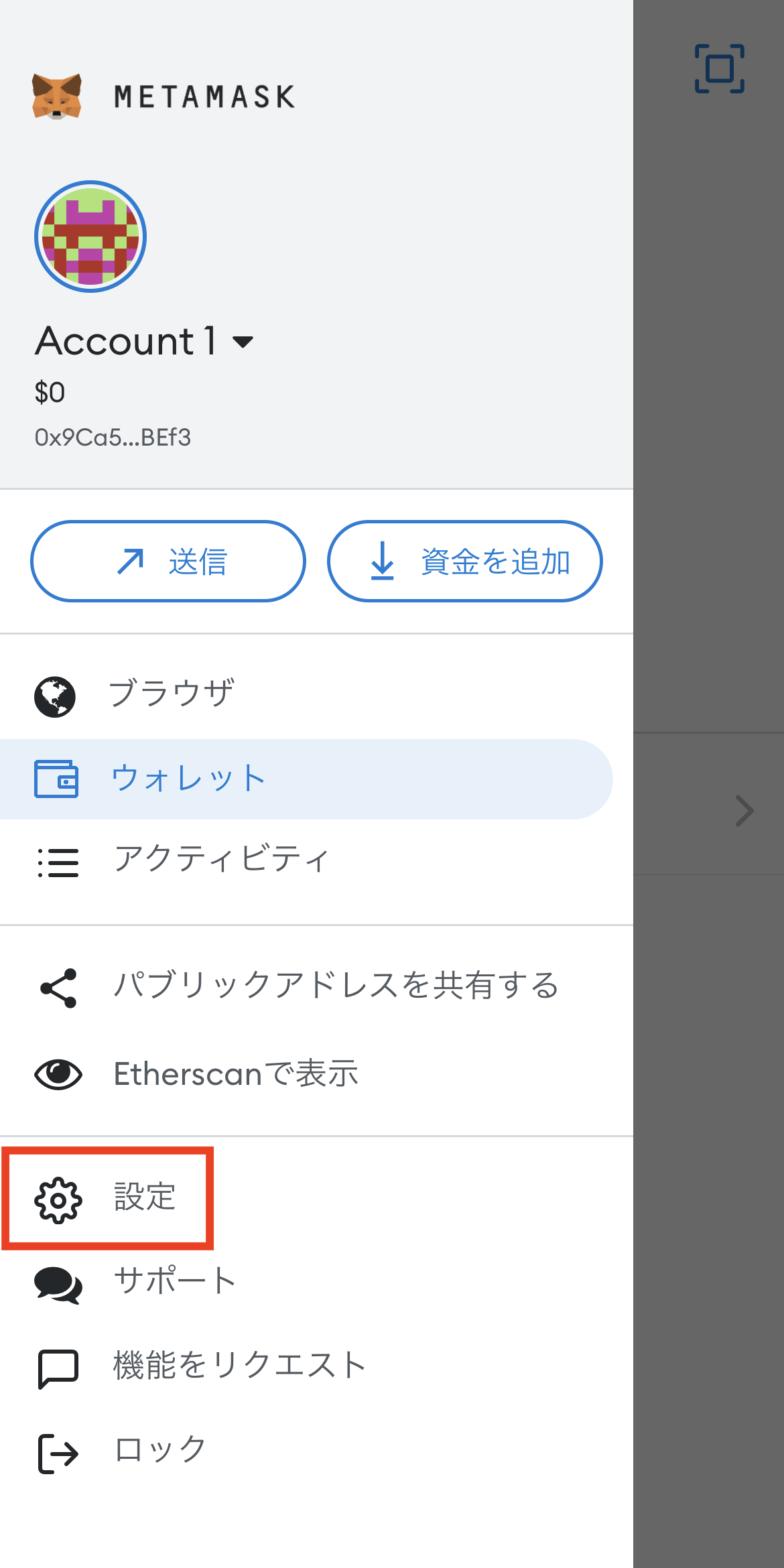
「設定」をタップします。
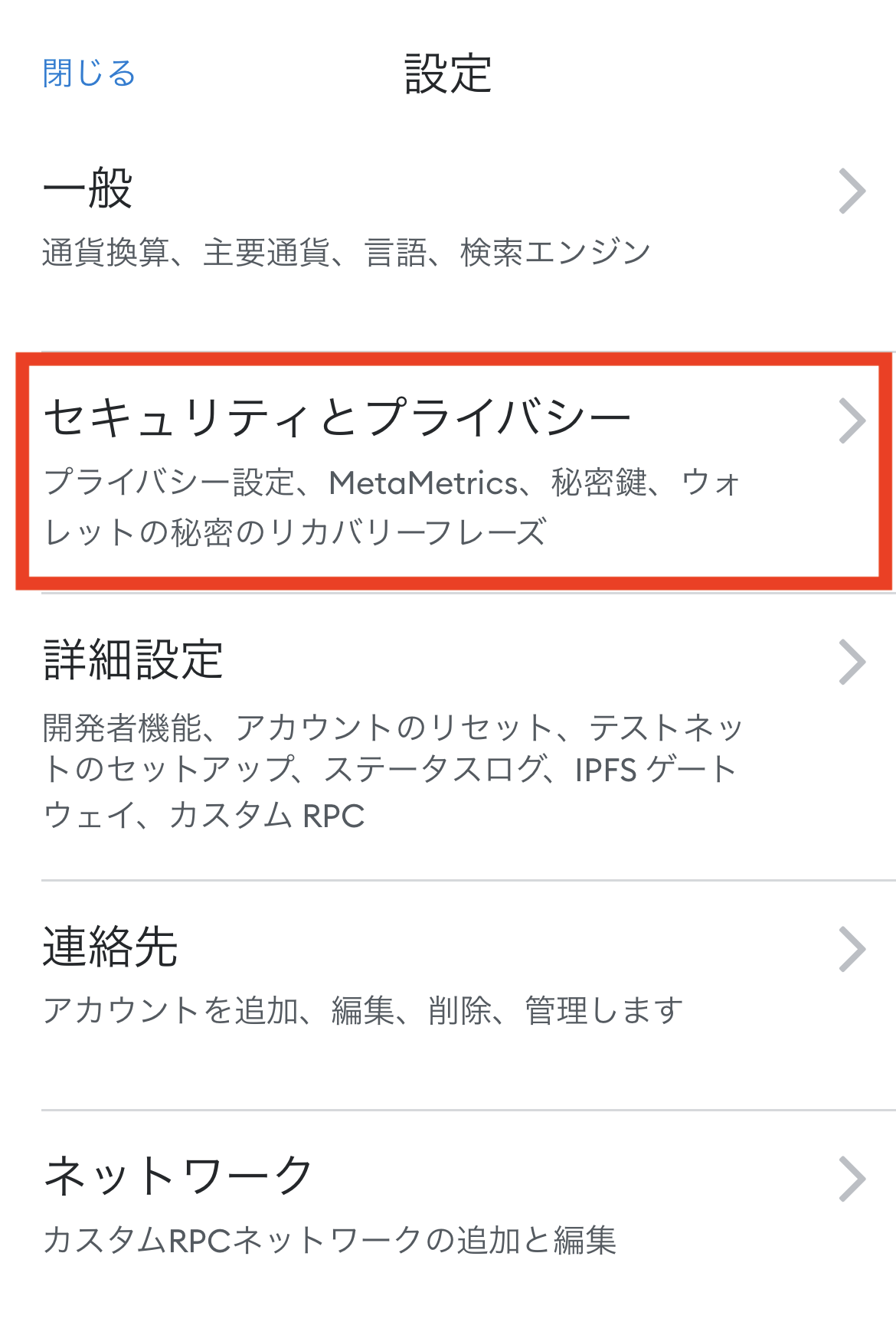
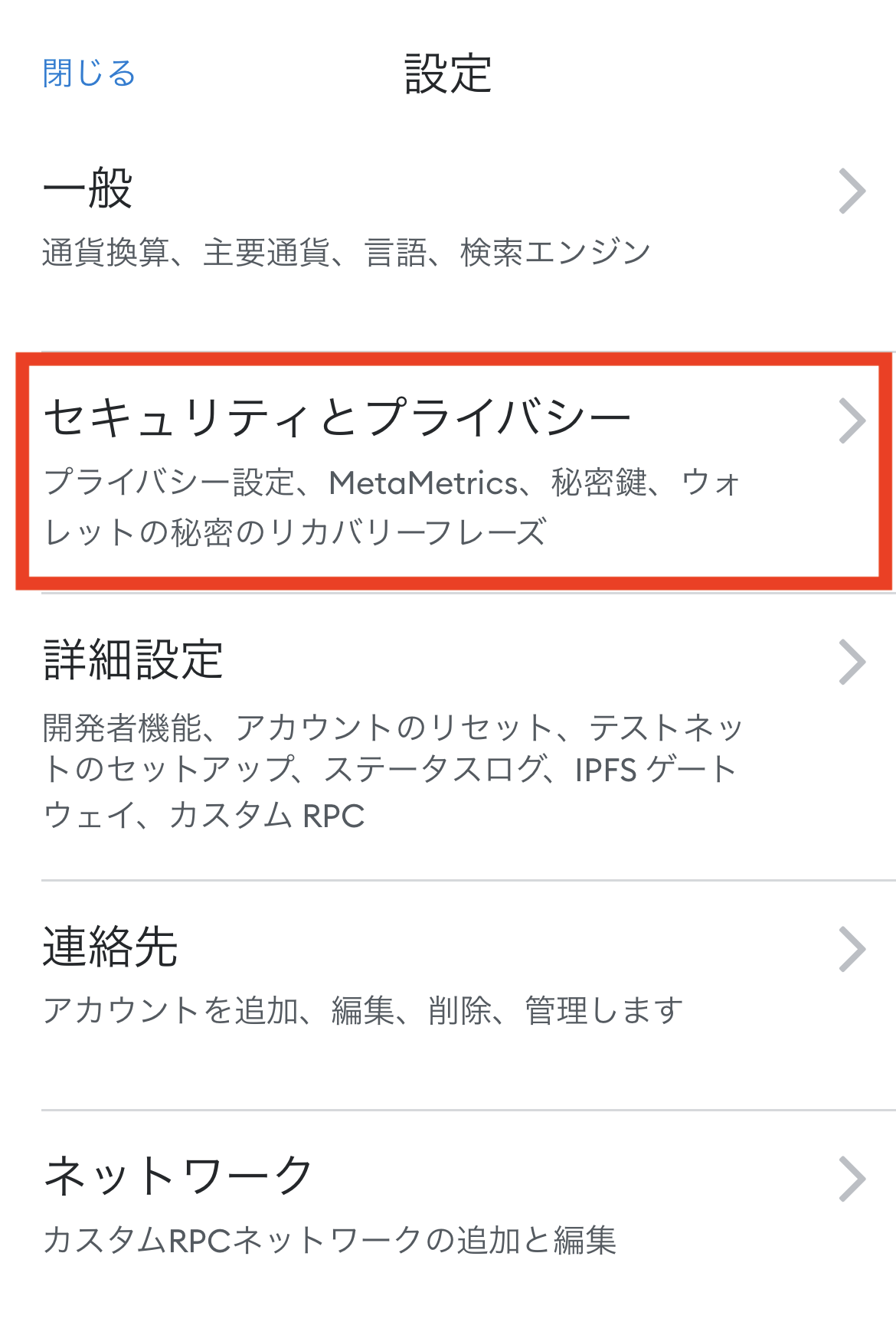
「セキュリティとプライバシー」をタップします。
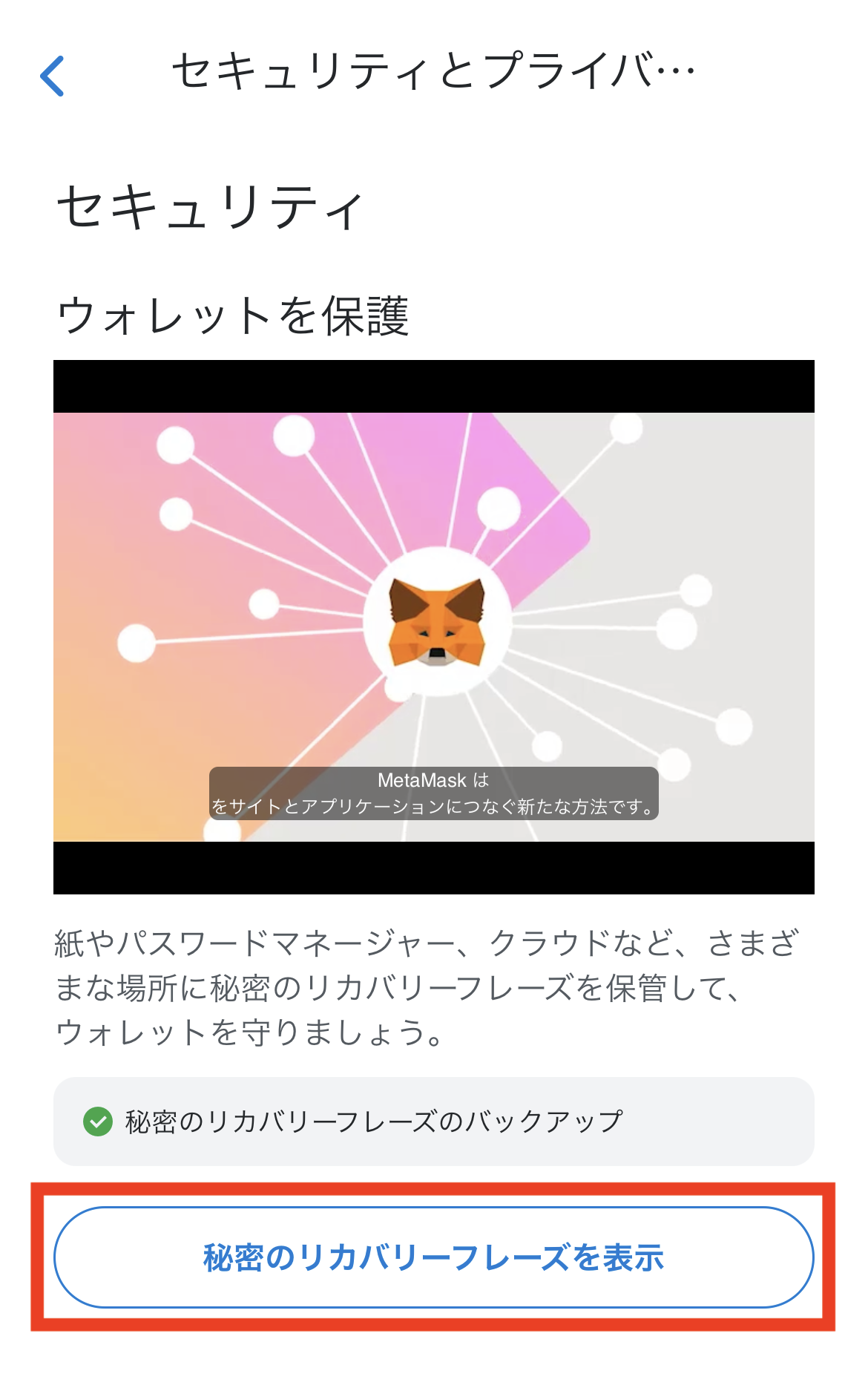
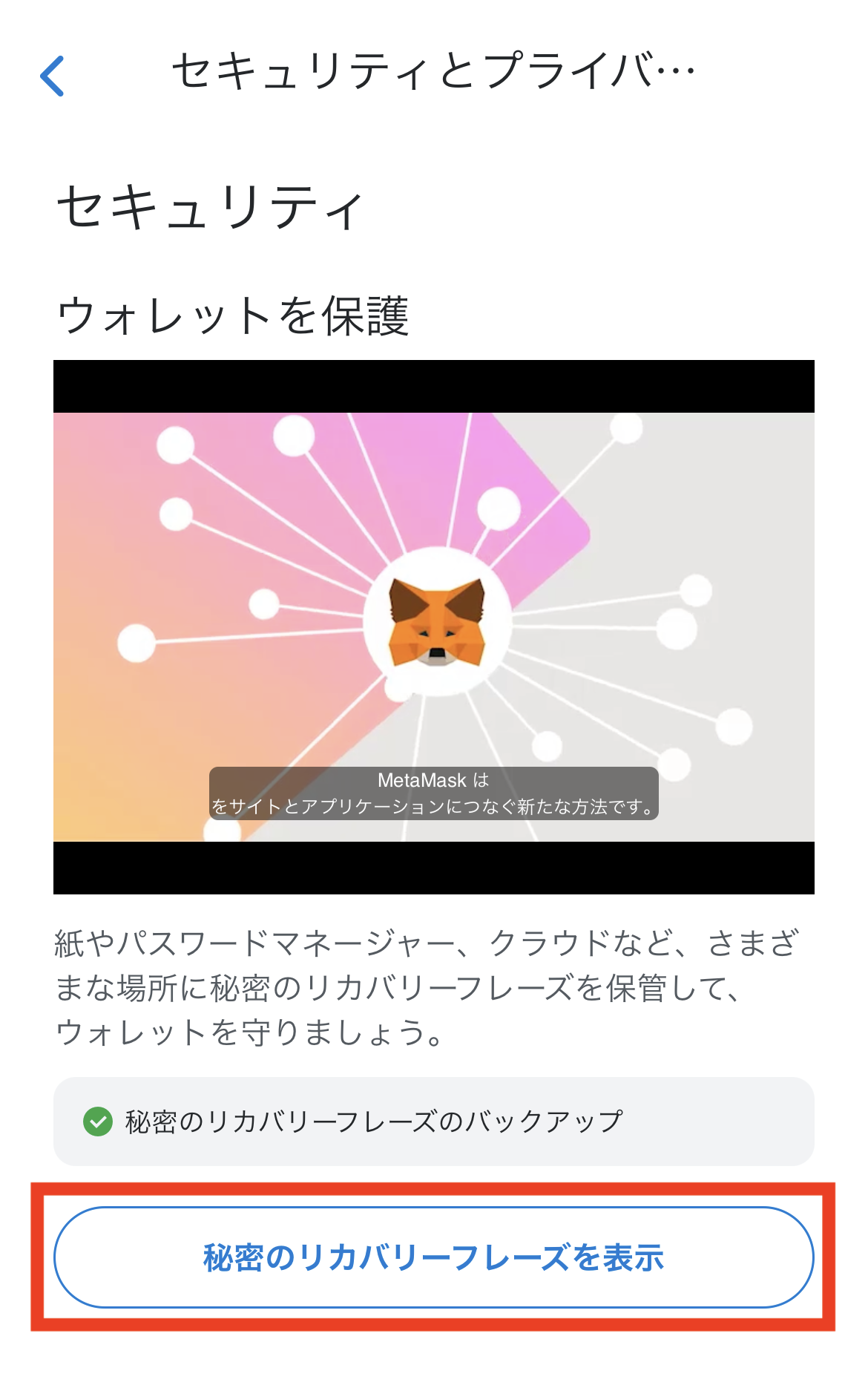
「秘密のリカバリーフレーズを表示」をタップし、
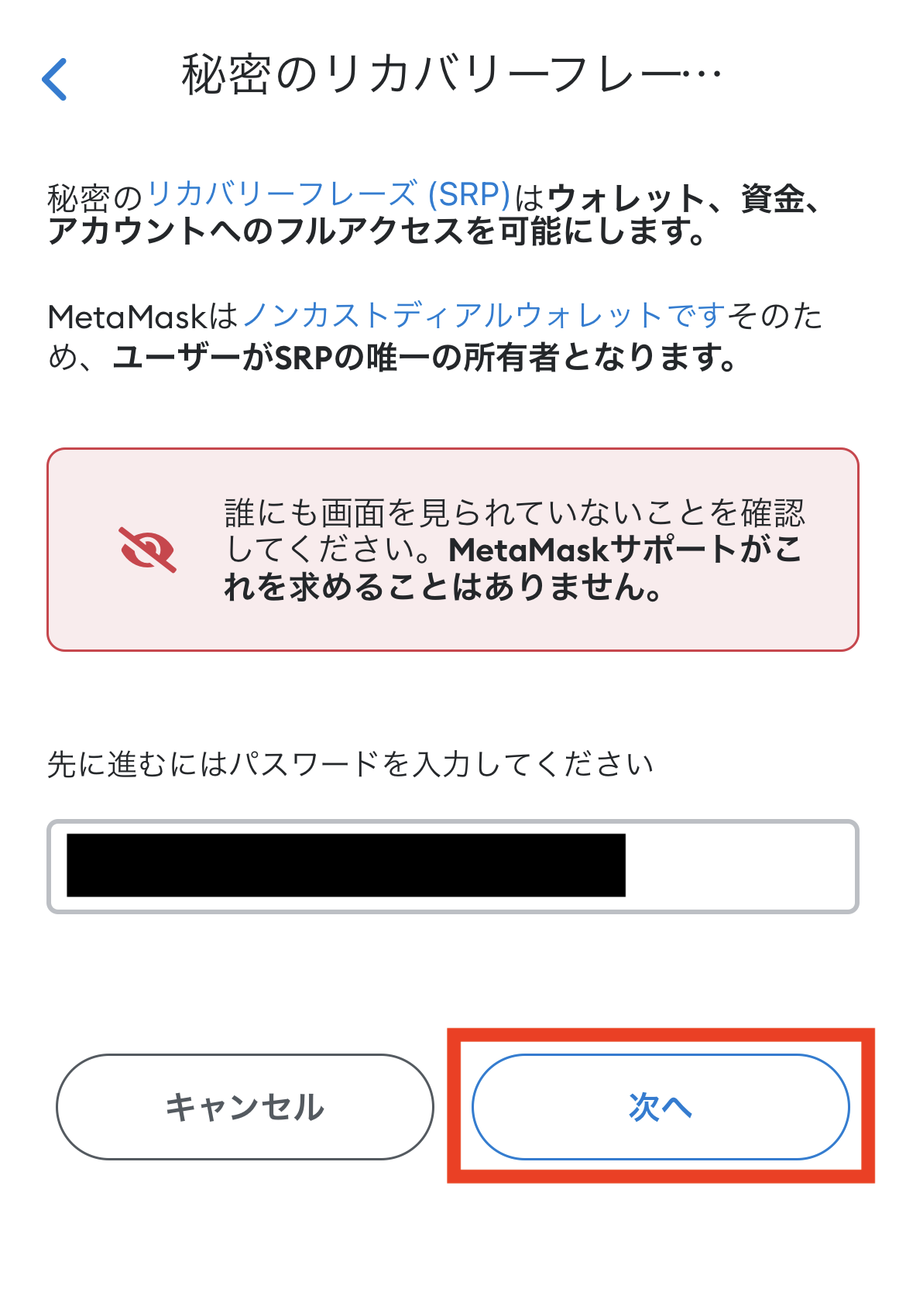
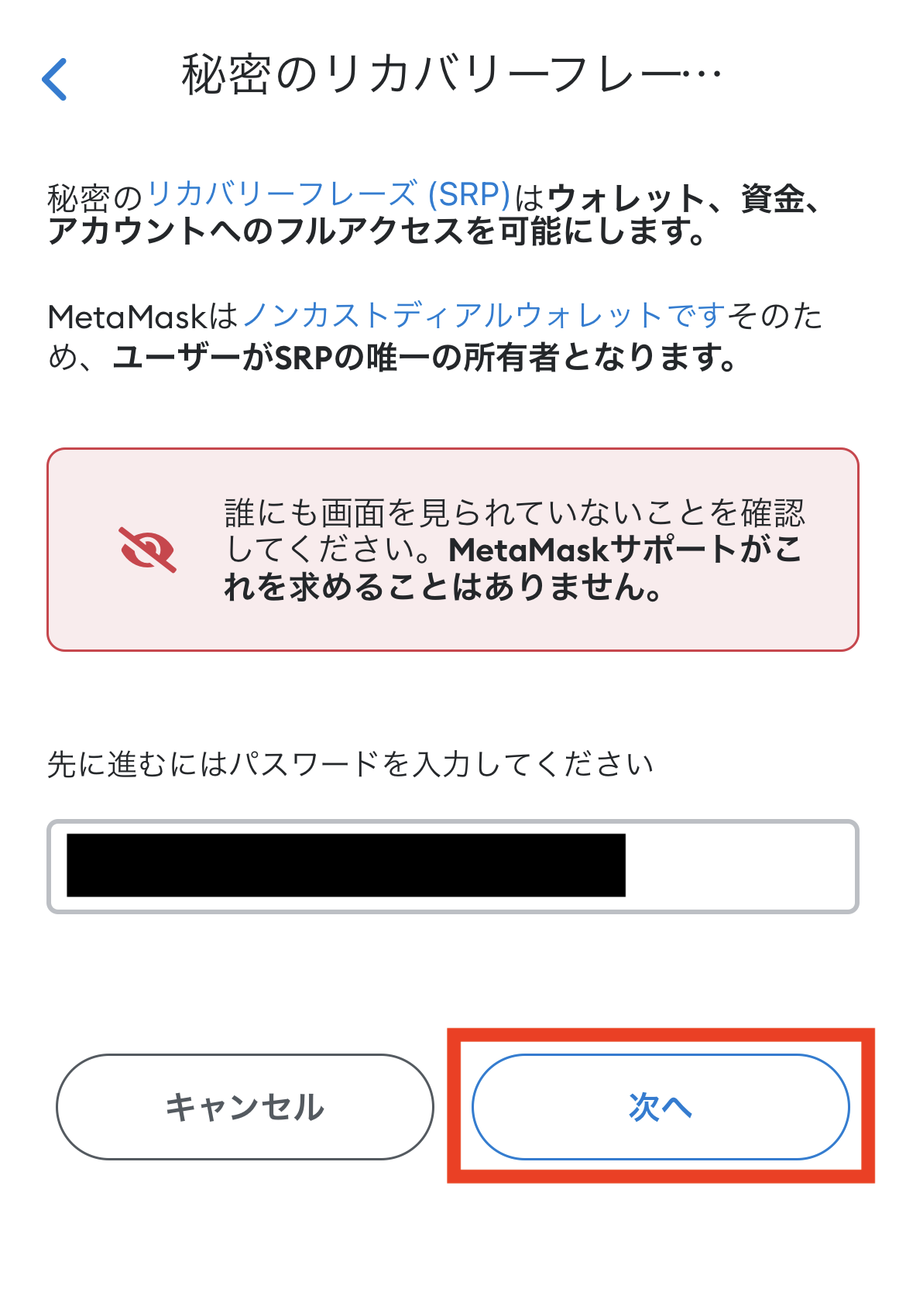
パスワードを入力したら「次へ」をタップ。
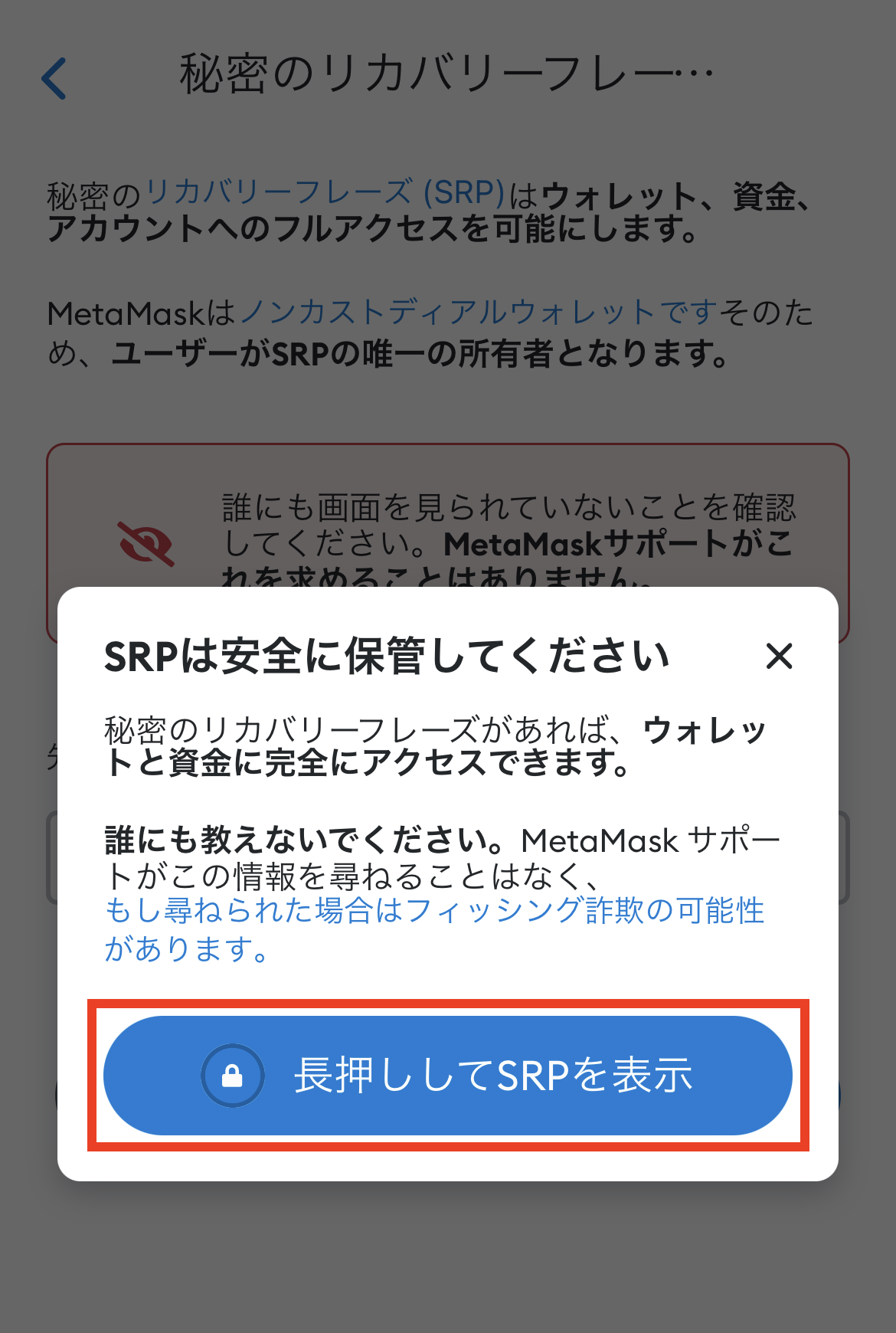
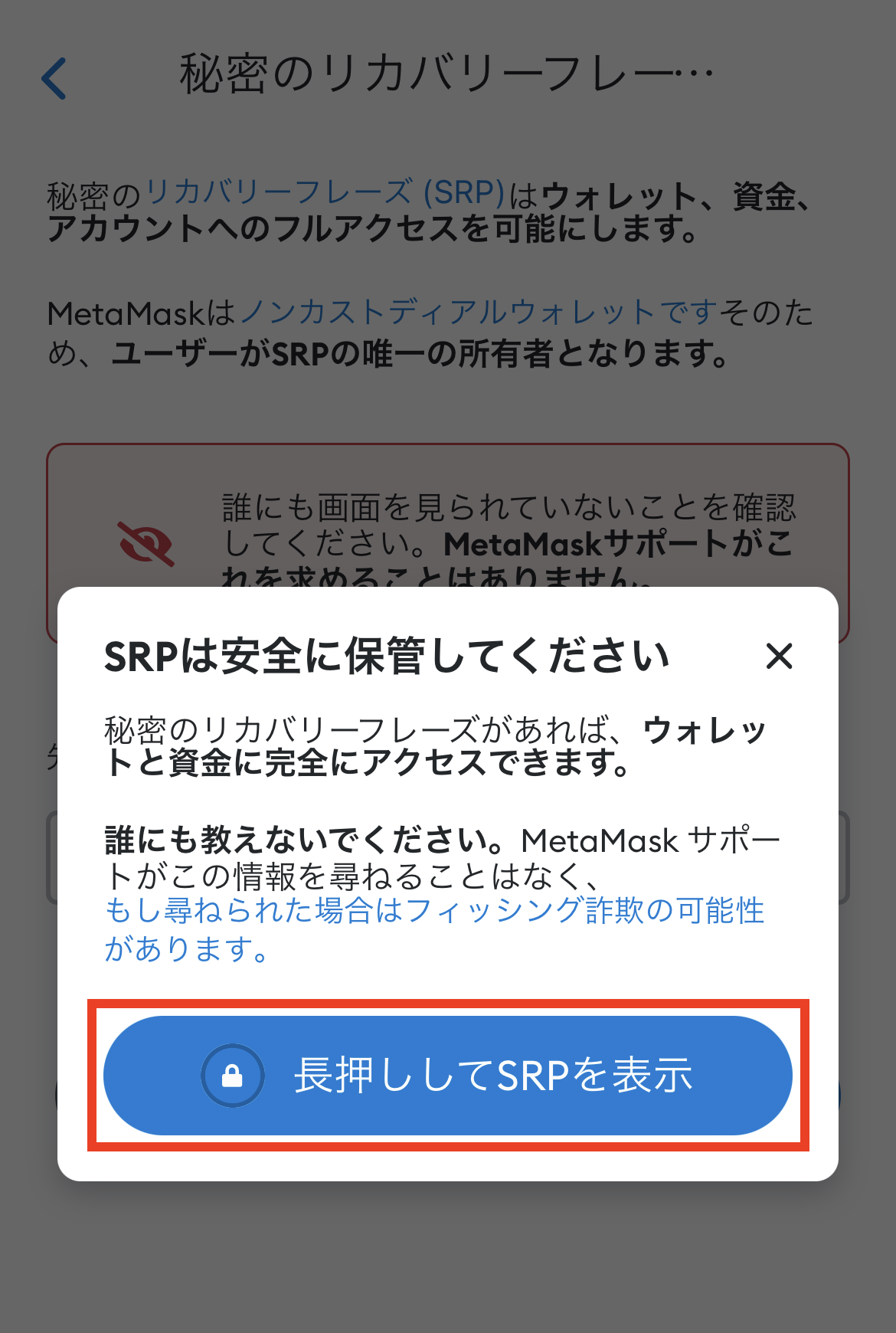
「長押ししてSRPを表示」をグーっと長押しすると、
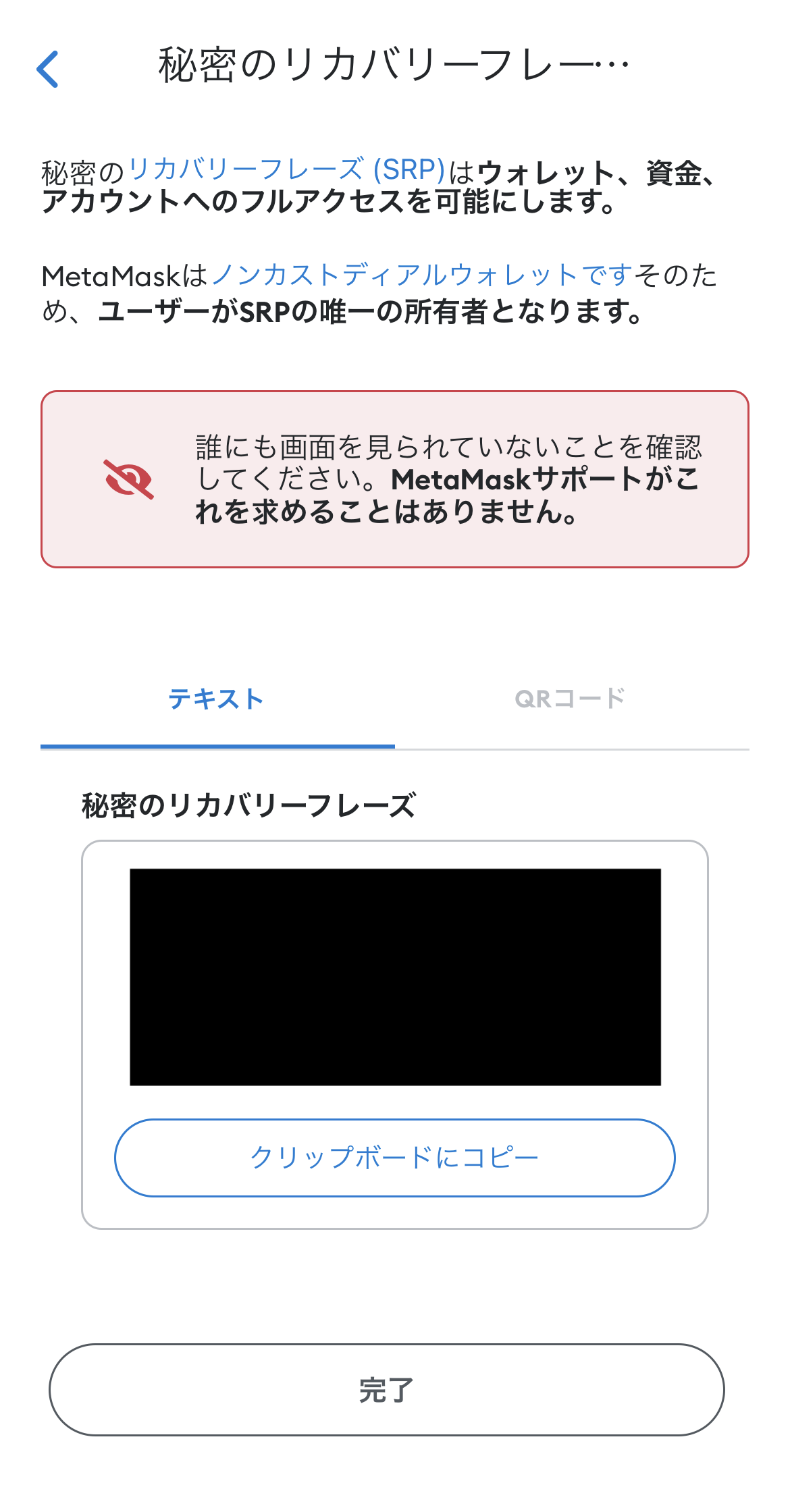
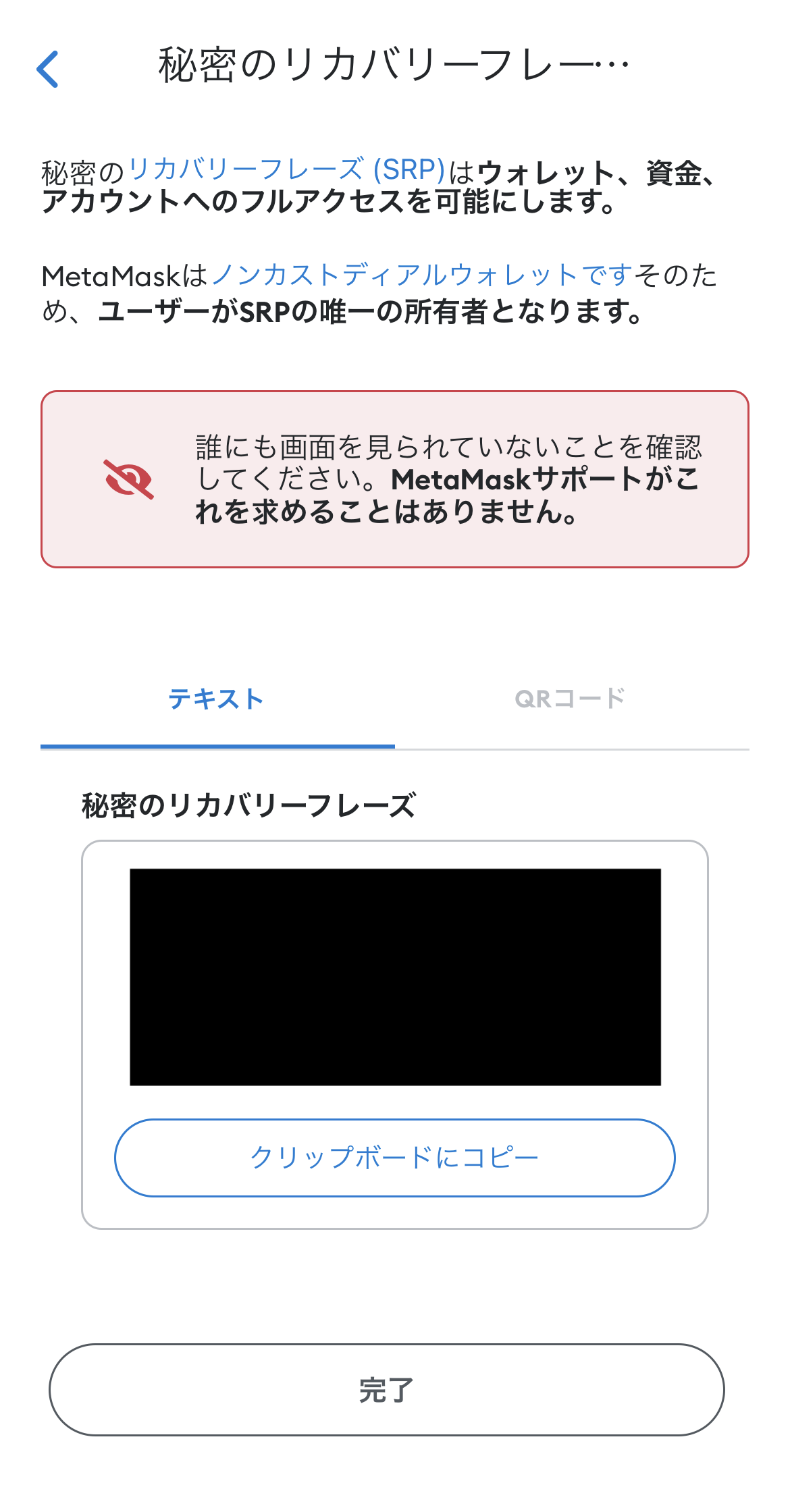
リカバリーフレーズを確認することができます。
ここでは、12個の単語が繋がって表記されています。
秘密鍵の確認方法
「秘密鍵」の確認方法も知っておきましょう。
リカバリーフレーズを確認したときの手順と途中まで同じです。
メニューボタン>設定>セキュリティとプライバシー と進み、下の方へスライドしていくと、
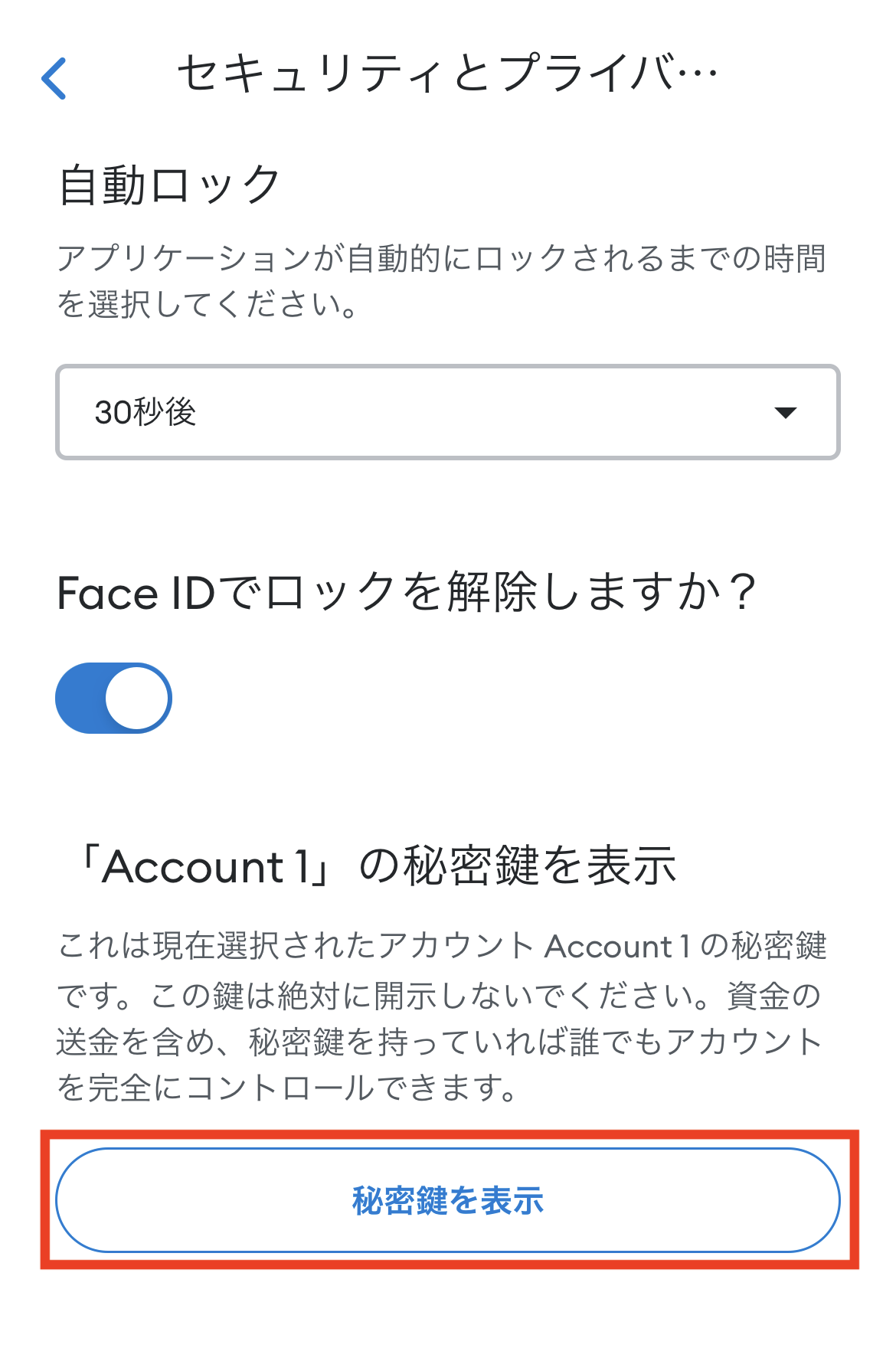
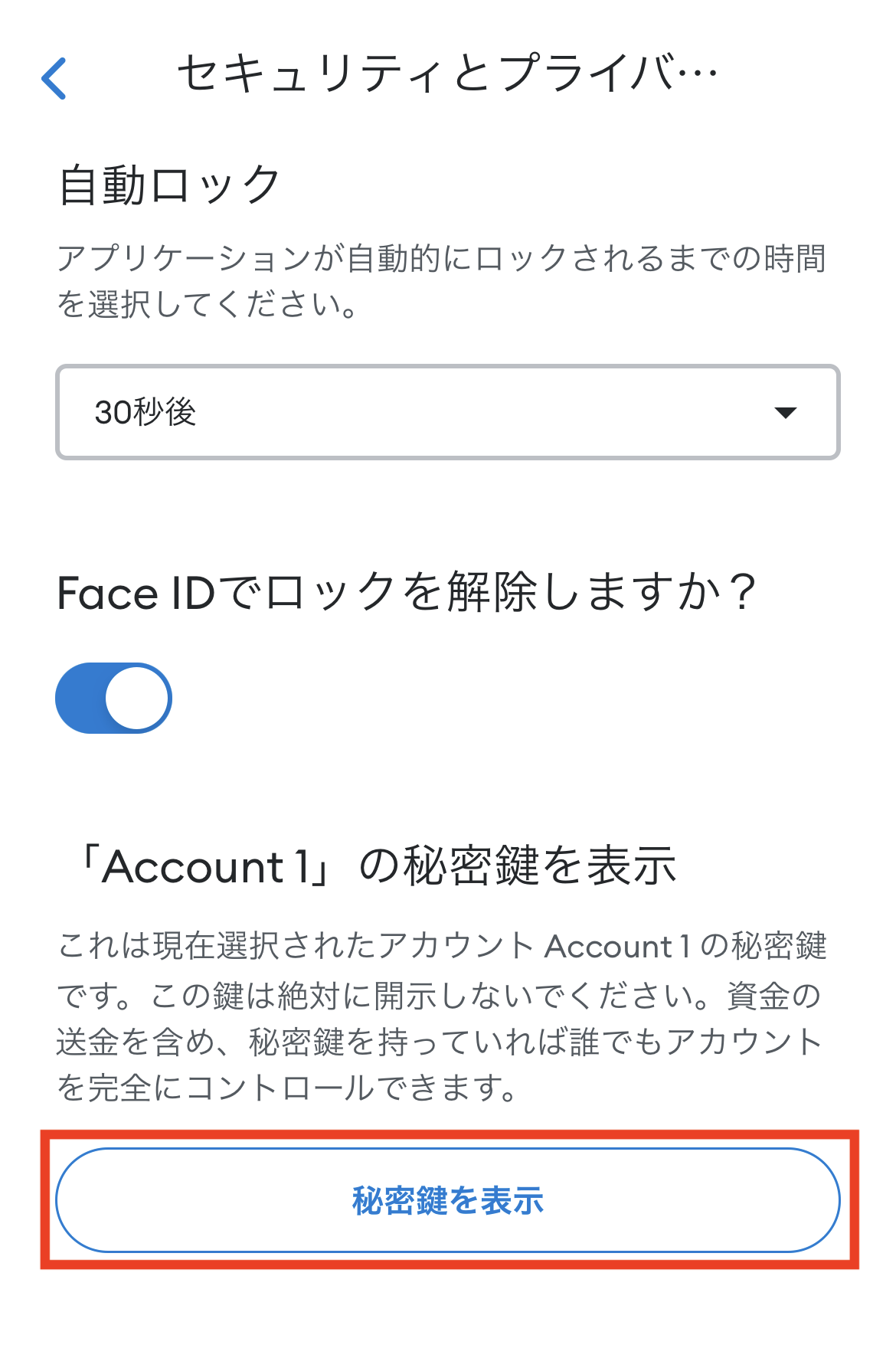
「秘密鍵を表示」というボタンがあるので、これをタップします。
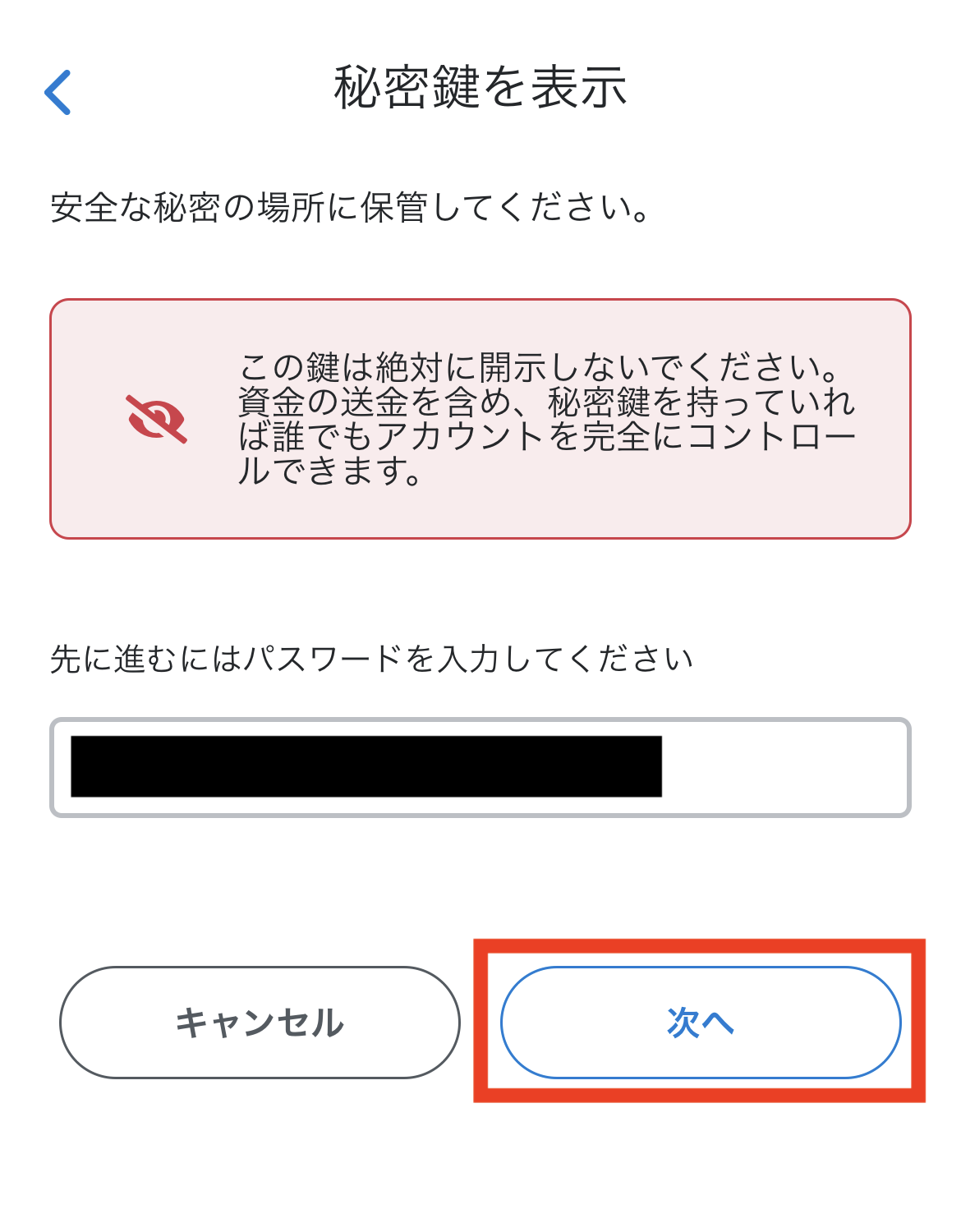
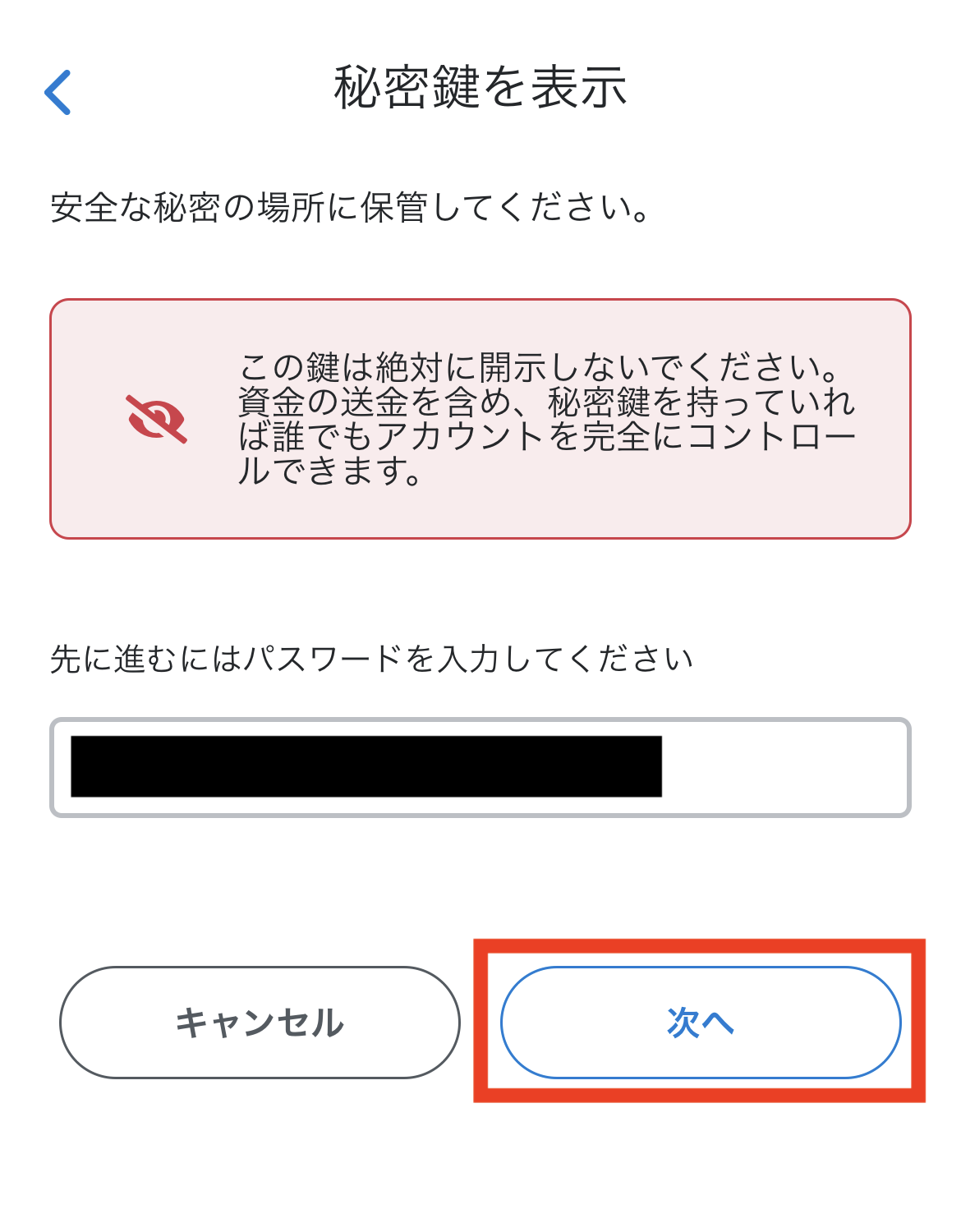
パスワードを入力して「次へ」をタップします。
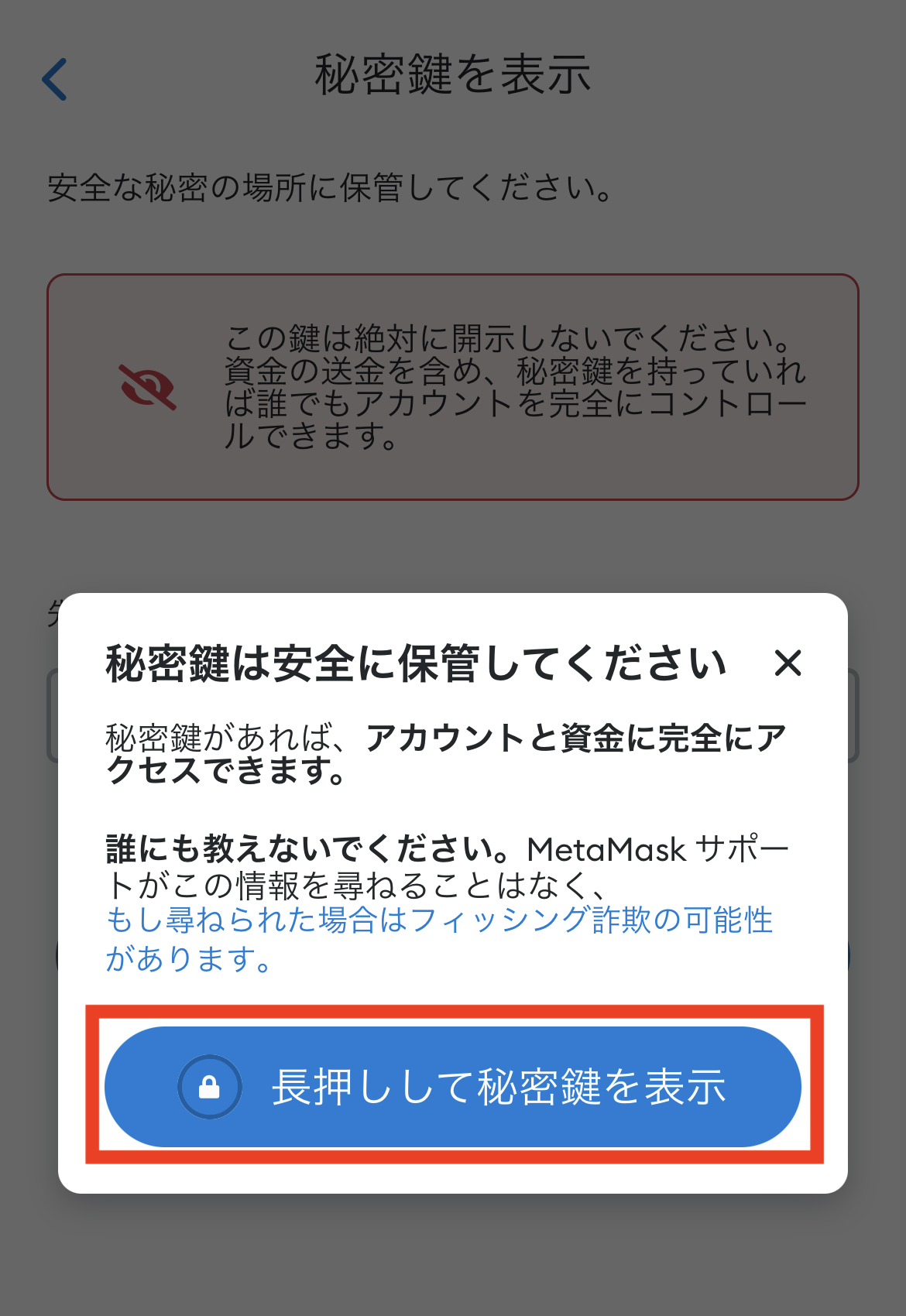
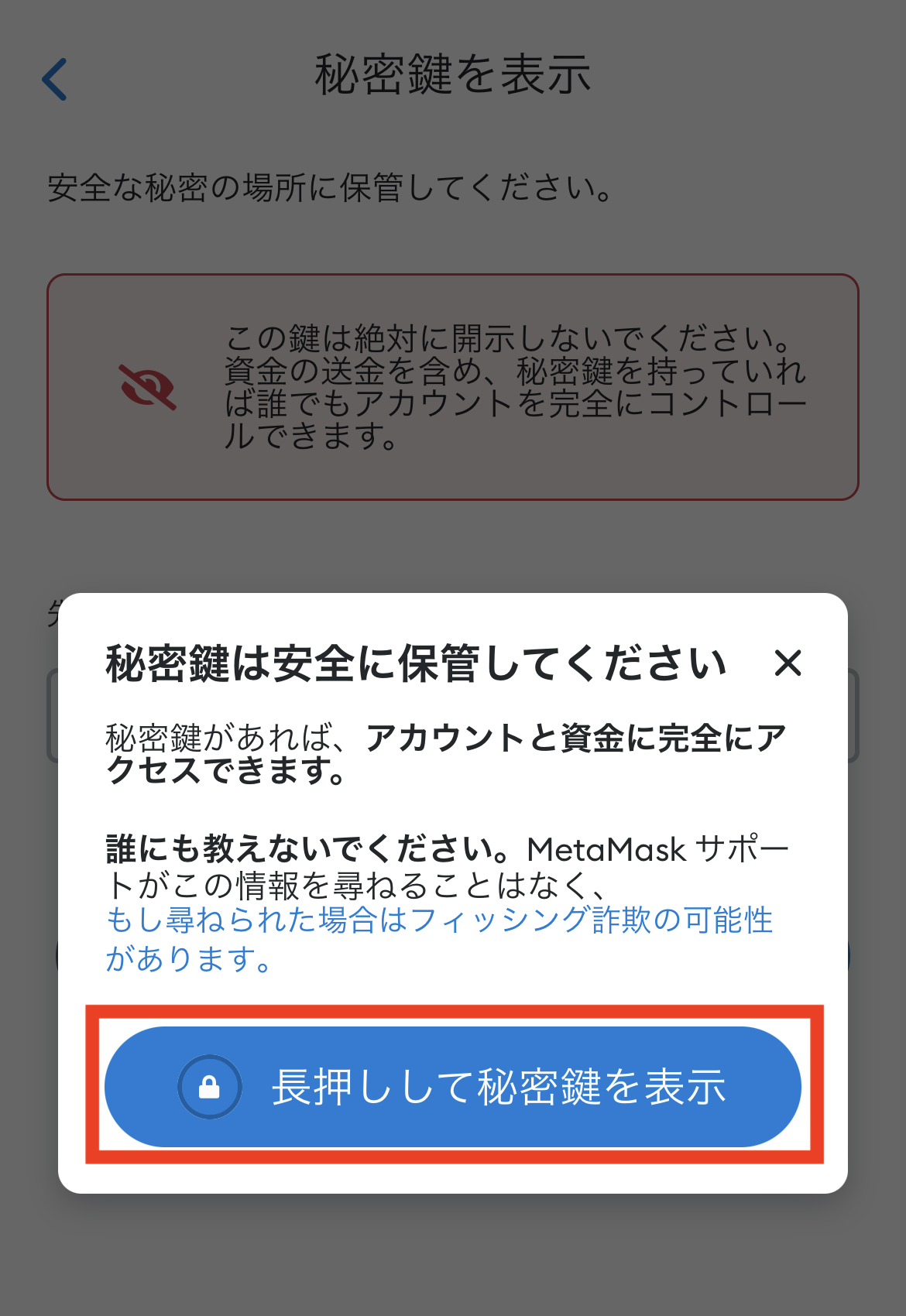
リカバリーフレーズ確認時と同じように、ボタンを長押しすると、
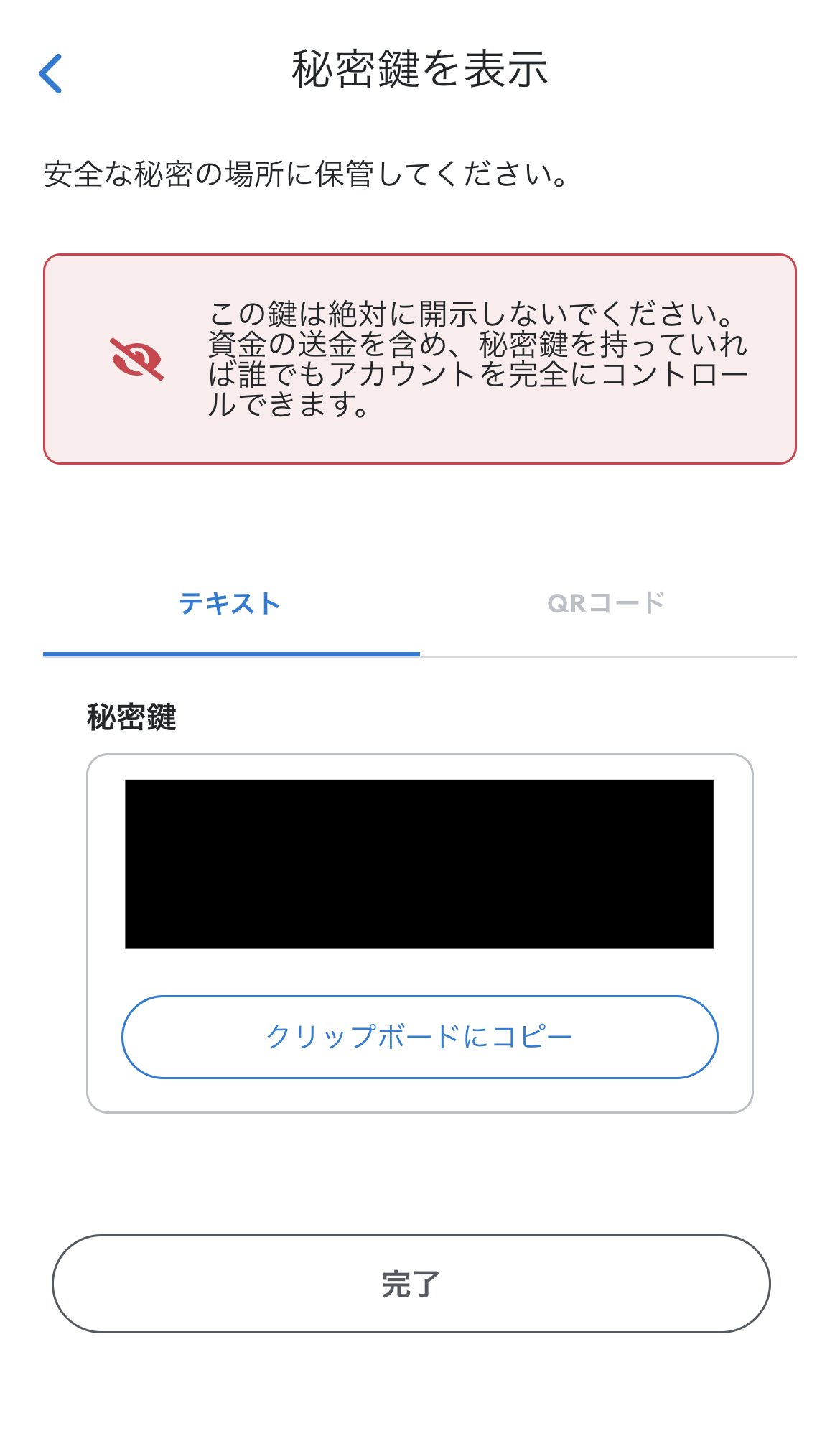
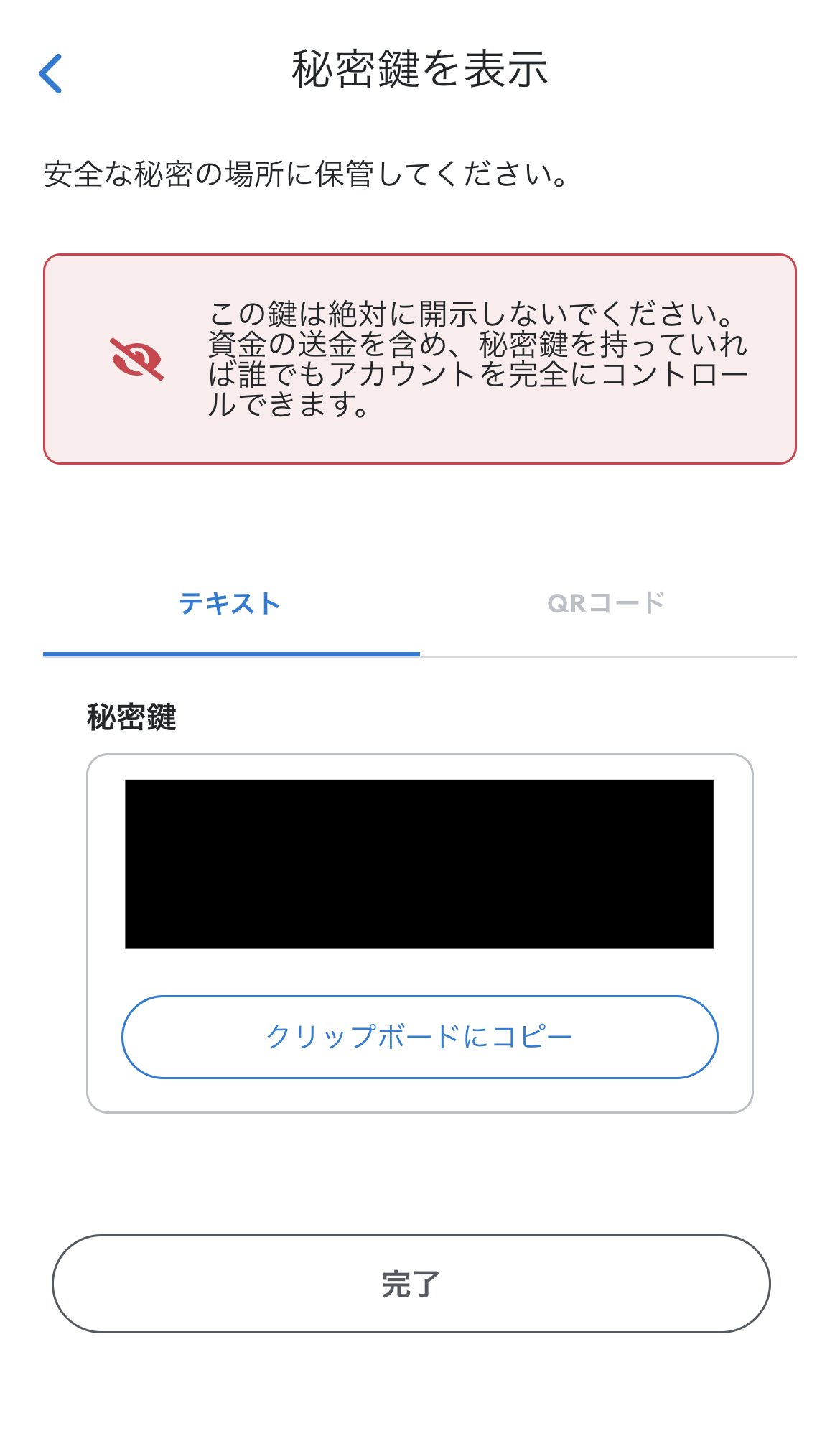
秘密鍵が表示されます。
こちらは、数字とアルファベットの長い文字列です。
資金を送る際など、必要なときがきたら、こちらから取得して使いましょう。
しつこいようですが、絶対に絶対に!誰にも教えないでくださいね。
メタマスクのサポートの人であっても、です。
おわりに
デジタルウォレット「MetaMask(メタマスク)」のインストール方法や初期設定、リカバリーフレーズや秘密鍵についてご説明しました。
これで、複数の口座にある仮想通貨をひとつにまとめて管理したり、NFTを買ったりすることができるようになりました。
リカバリーフレーズや秘密鍵の取り扱いについては、しつこすぎるほど警告をしましたが、これらを守れば、メタマスクは安全に使うことができるので安心してくださいね。



メタマスクを橋渡しに、仮想通貨やNFT、Web3.0の世界を楽しもう!