
PayPay証券の口座が開設できました。米国株式の買い方を詳しく教えてください!
PayPay証券の口座を開いたら、いざ投資スタート!……といきたいところですが、株式を購入するためには日本円を入金する必要があるので、まずはその方法をご紹介します。
準備ができたら株を購入します。
米国株式の購入方法、気を付けるべきポイントを、詳しくご説明します。
PayPay証券の口座は持っていますか? 買いたいタイミングで買えるように、まずは口座を開設しておきましょう!


PayPay証券のアプリの初期設定をする
会員IDと初期パスワードを確認する
口座開設の手続き完了から1〜2週間で「口座開設完了のご案内」が簡易書留で届きます。
貼り合わされたものを開くタイプの、ハガキ大の郵便です。
その中に、自分で設定した会員IDや初期パスワードが記載されています。
このあと、アプリをインストールしてログインする際に必要になるため、手元に用意しておきましょう。
PayPay証券のアプリをインストールする
PayPay証券のホームページ(https://www.paypay-sec.co.jp)を開きましょう。
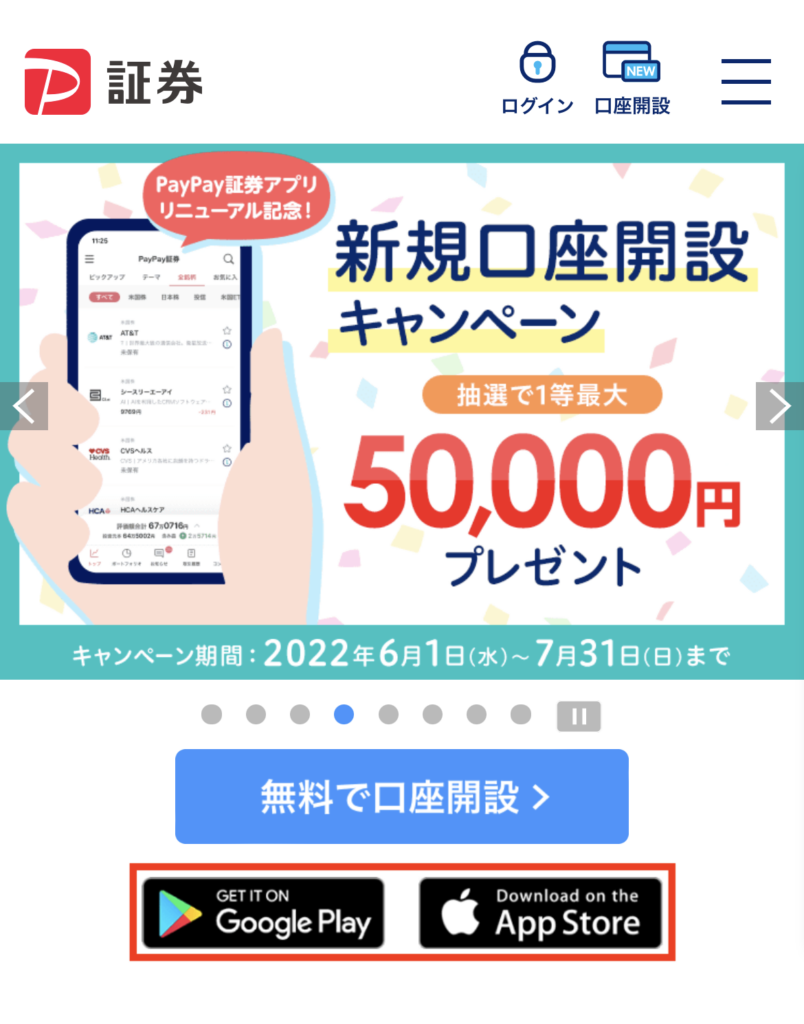
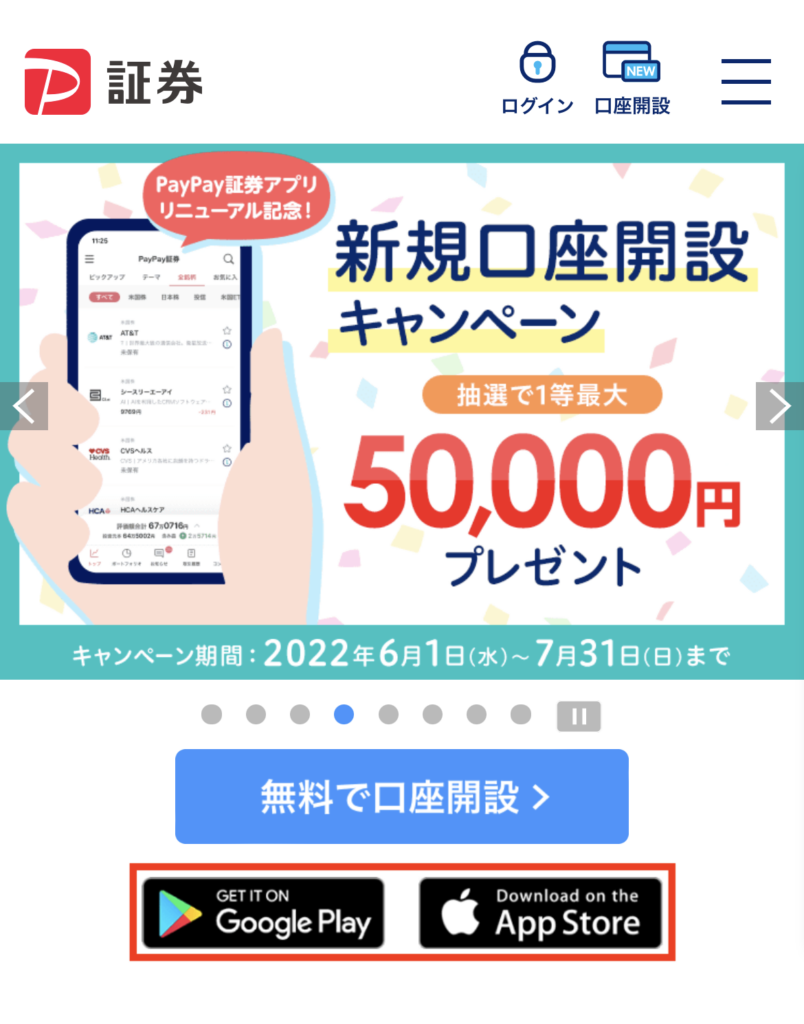
アプリのリンクが貼られているので、お持ちのスマホに合わせてアイコンをタップし、アプリのストアへ移動します。
PayPay証券のアプリは使いやすく、マンガで投資の勉強ができるので楽しいですよ。
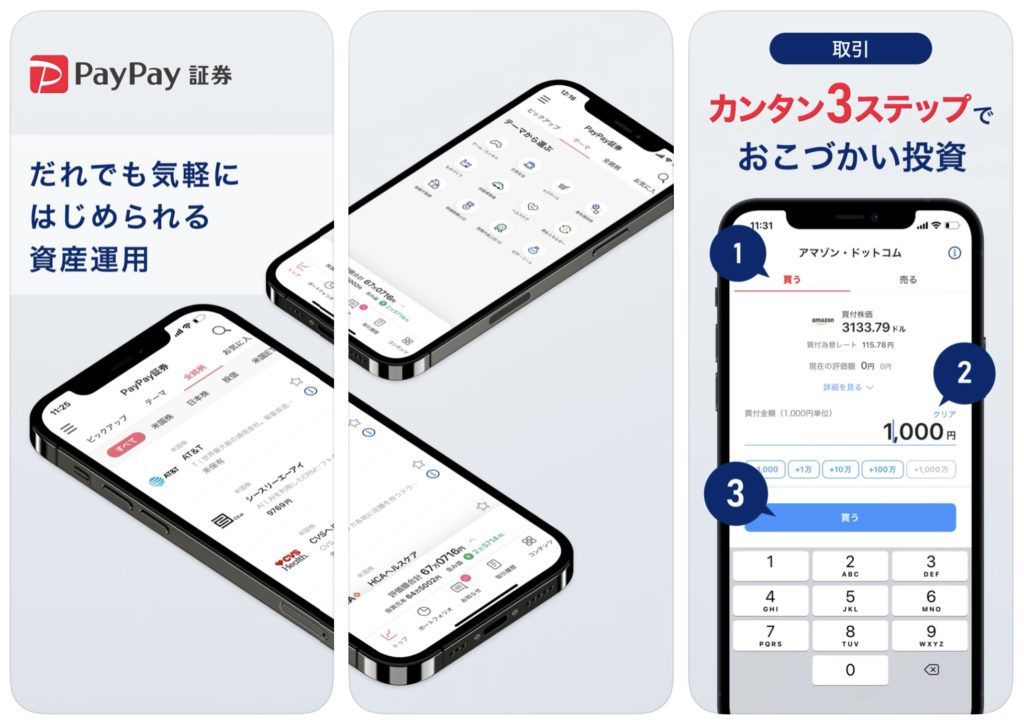
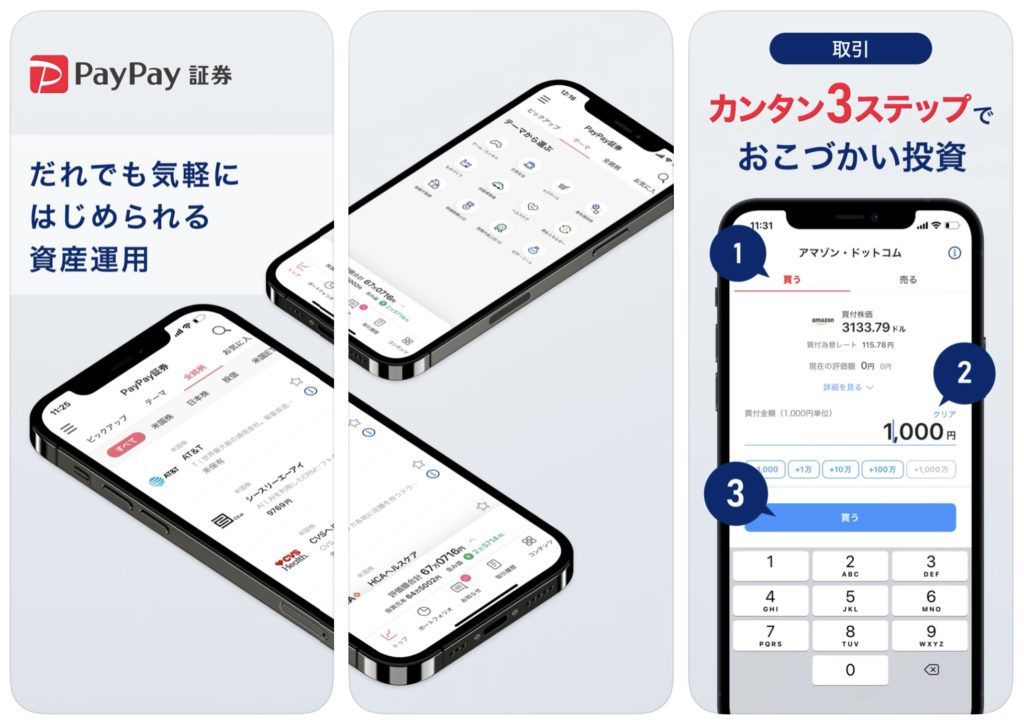
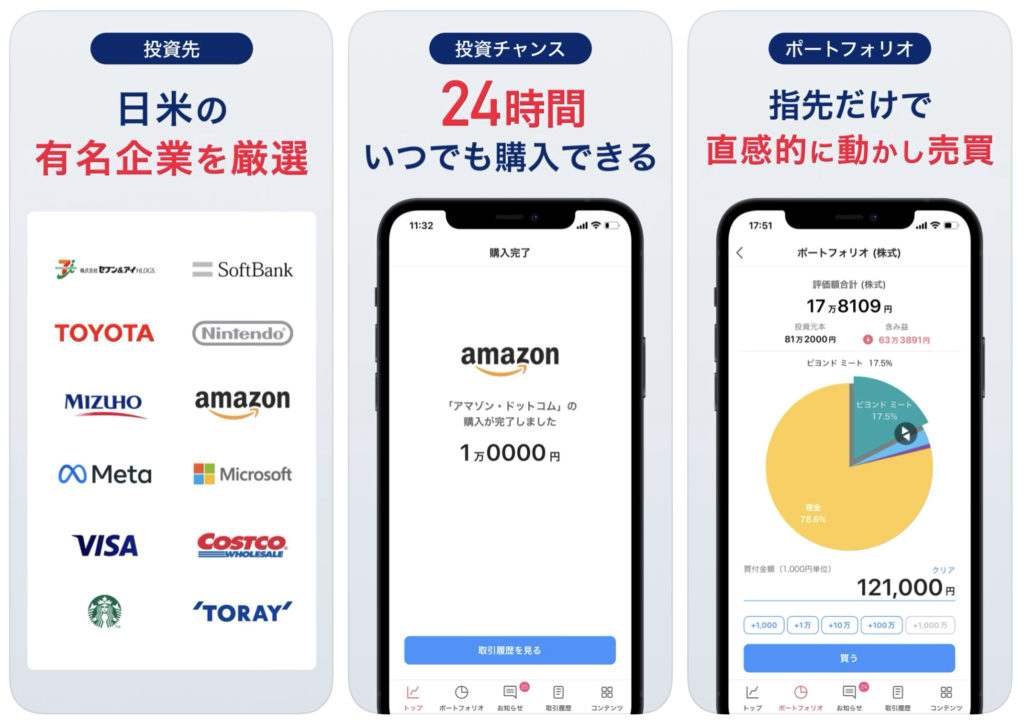
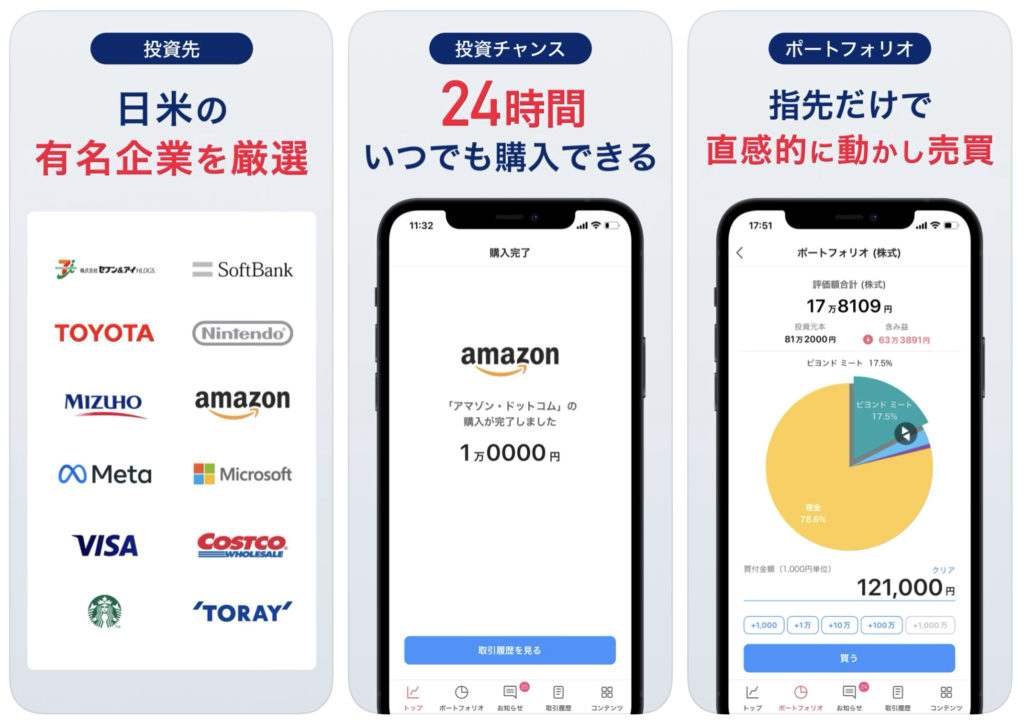
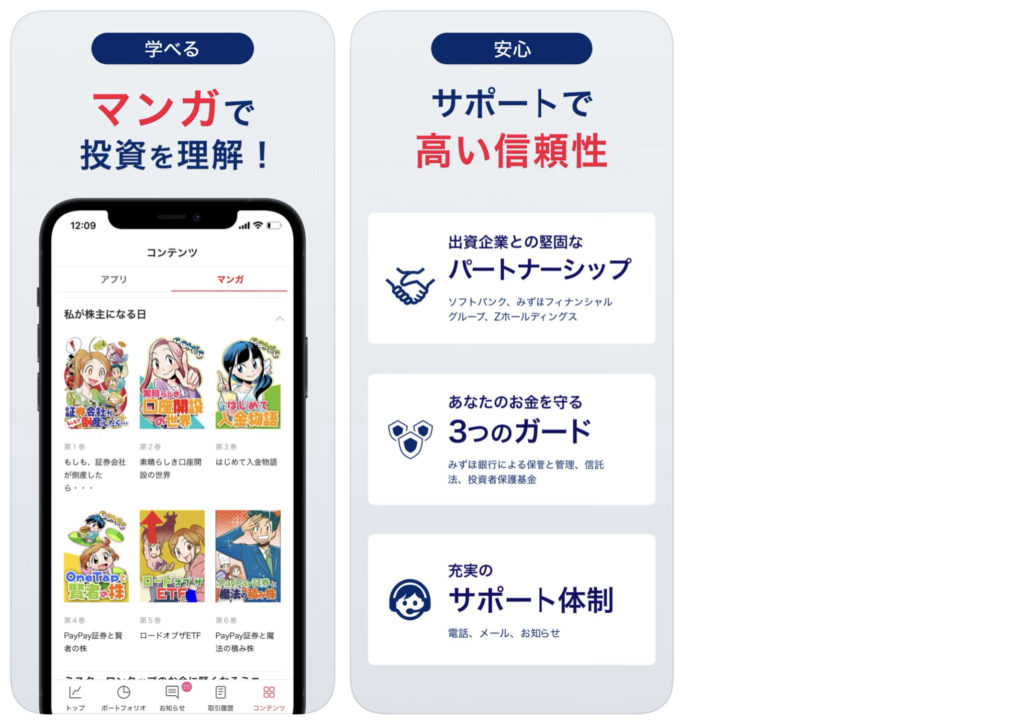
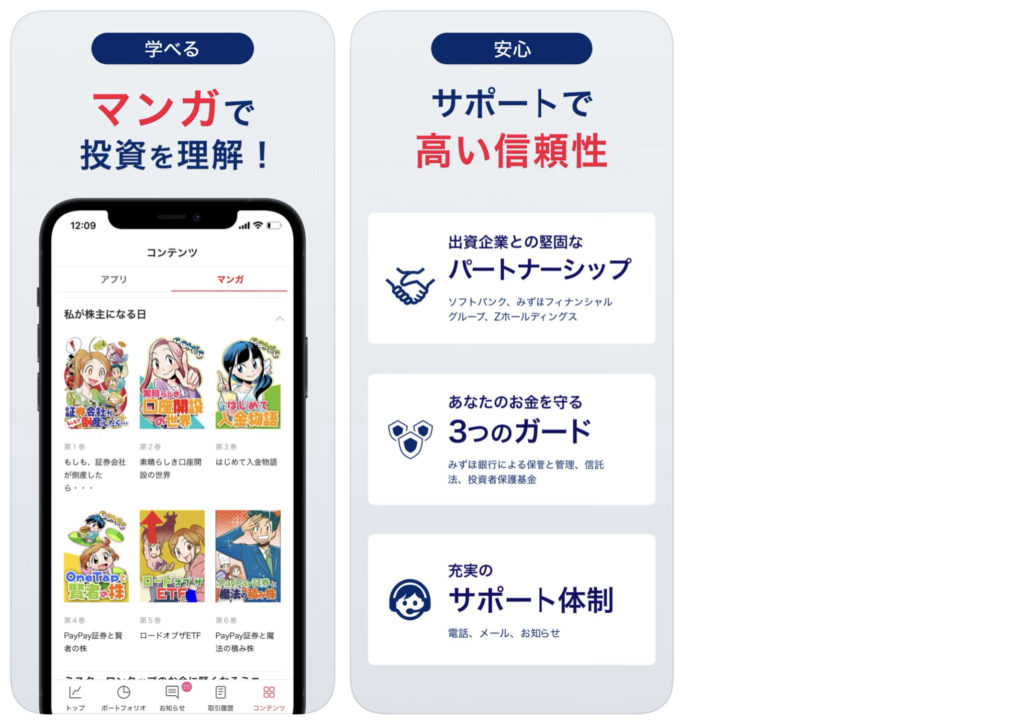
私はiPhoneを使用しているので、ここからはiOS版の画面を使用してご説明します。
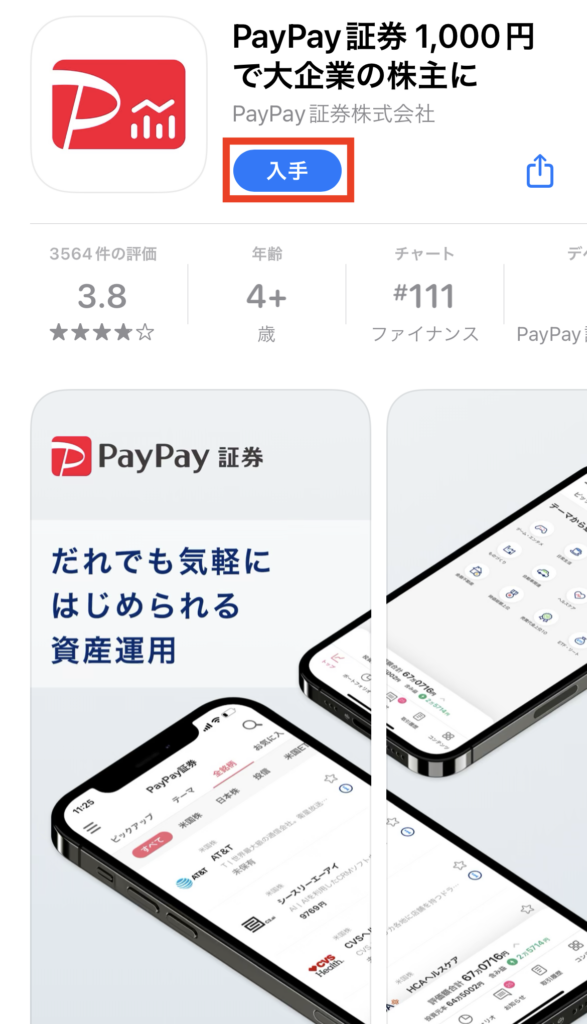
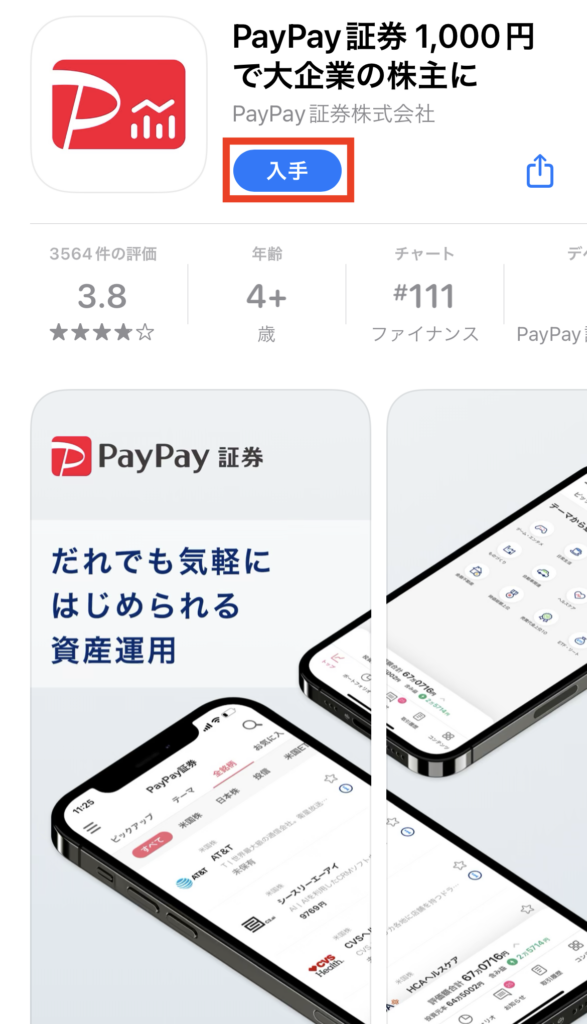
「入手」をタップして、アプリをインストールします。
PayPay証券のアプリの初期設定をする
アプリがインストールできたら、さっそく開きましょう。
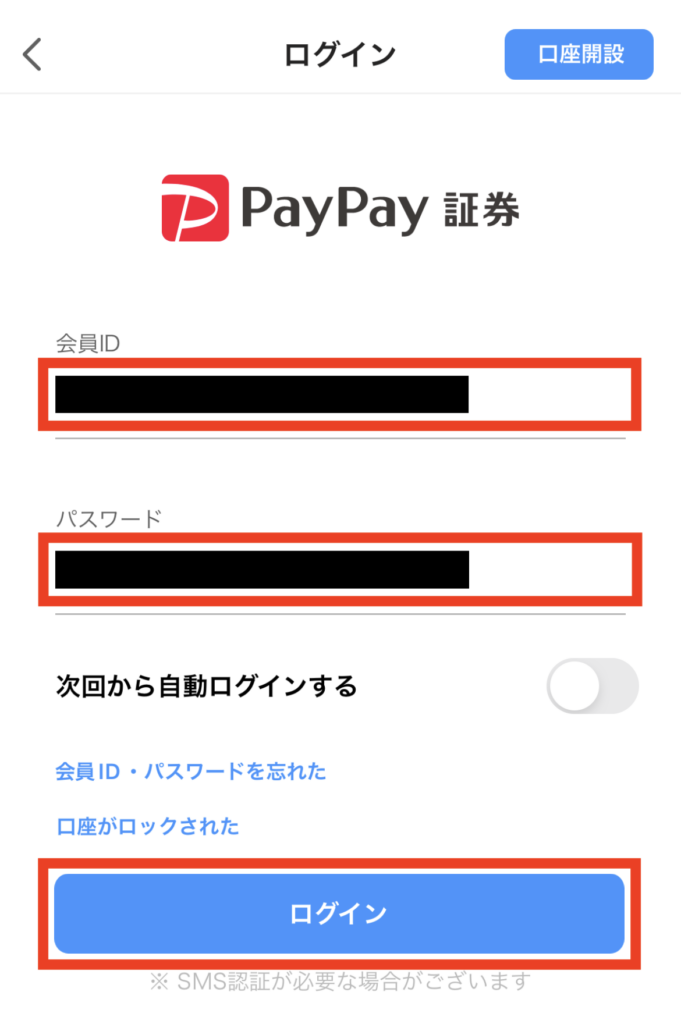
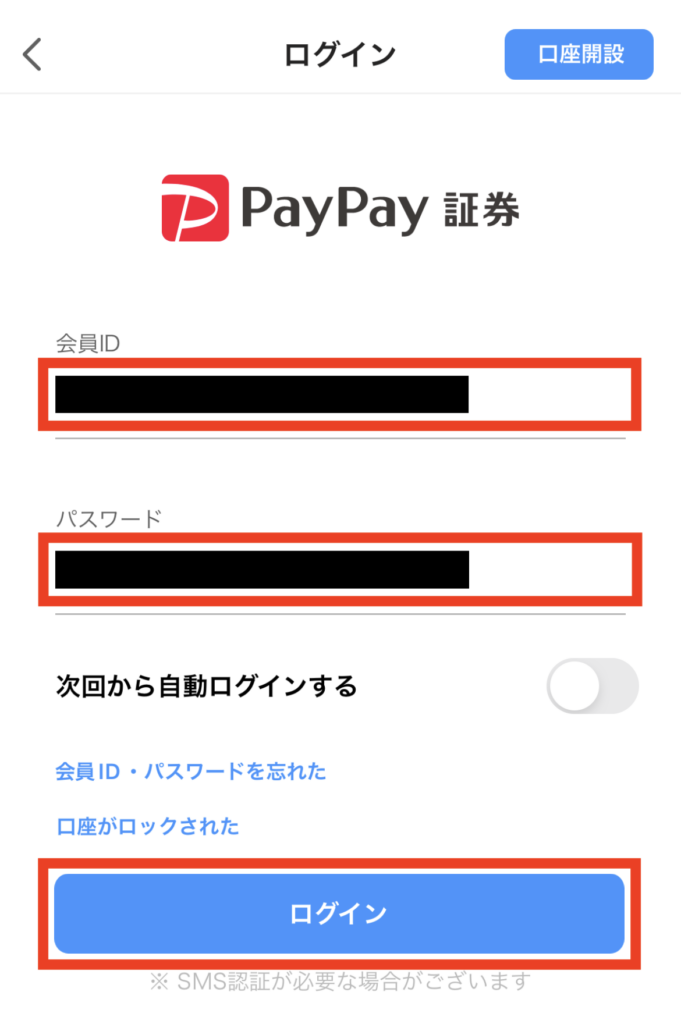
ハガキに書かれている会員IDとパスワードを入力して「ログイン」をタップします。
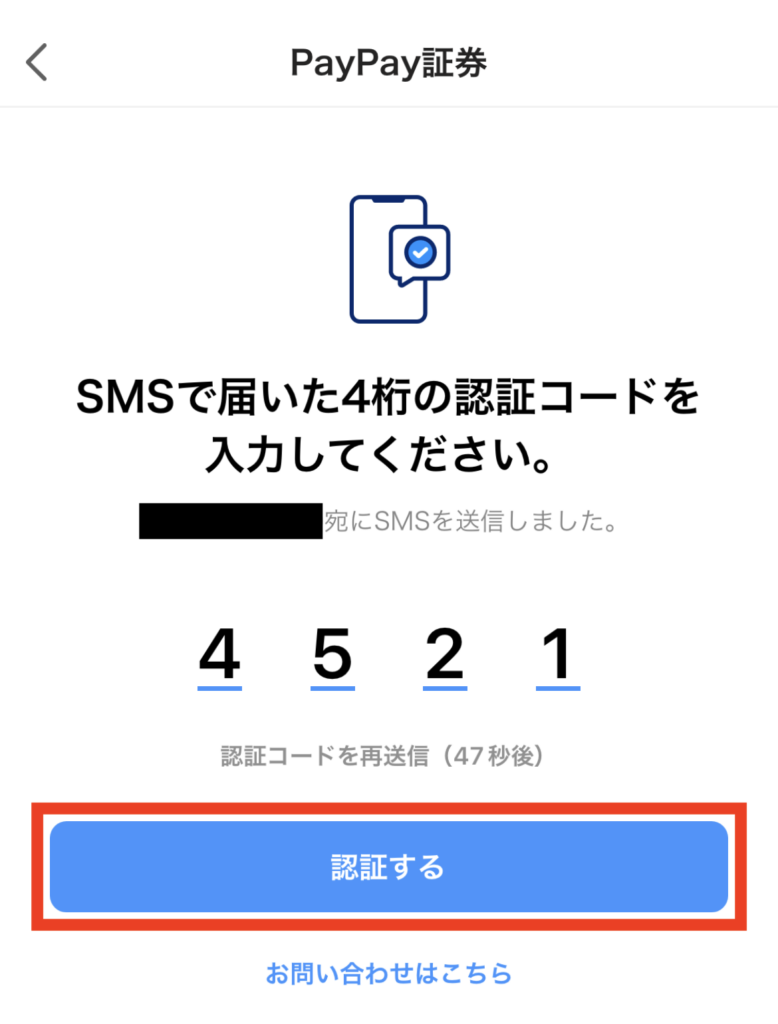
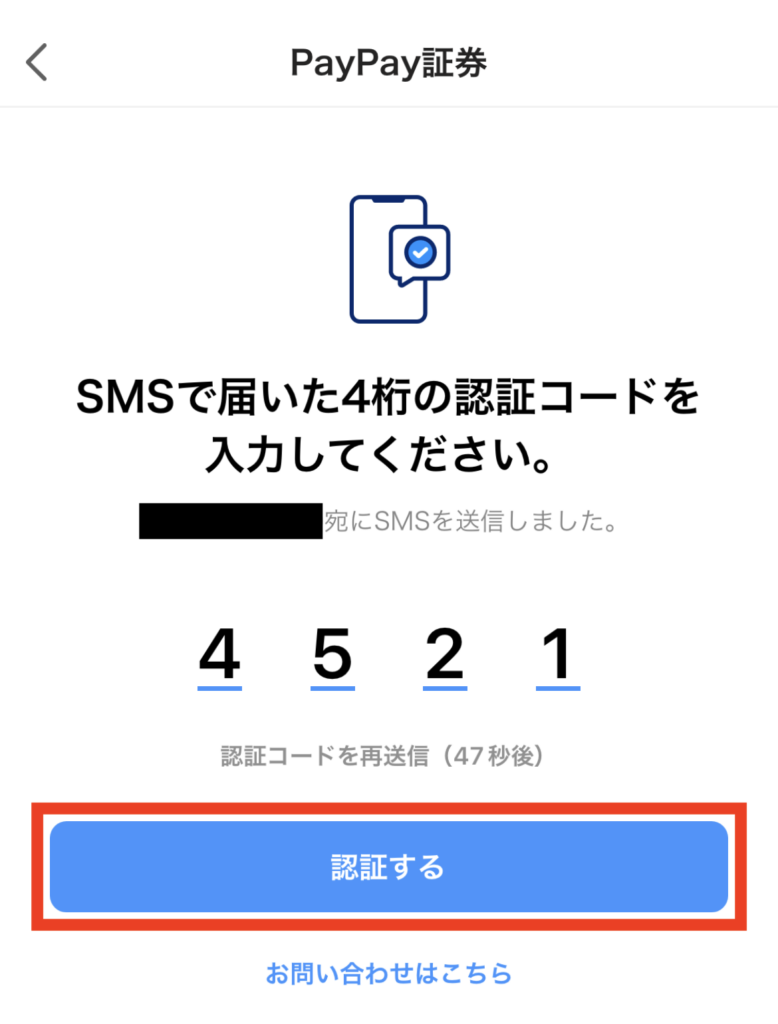
口座開設手続きをした際に登録した番号にSMSが届きます。
認証コードを確認して入力し、「認証する」をタップします。
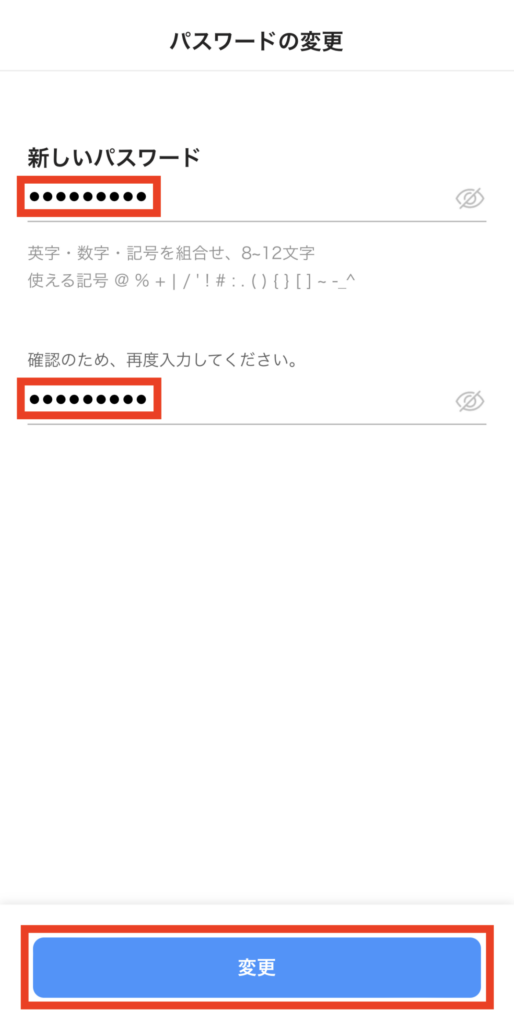
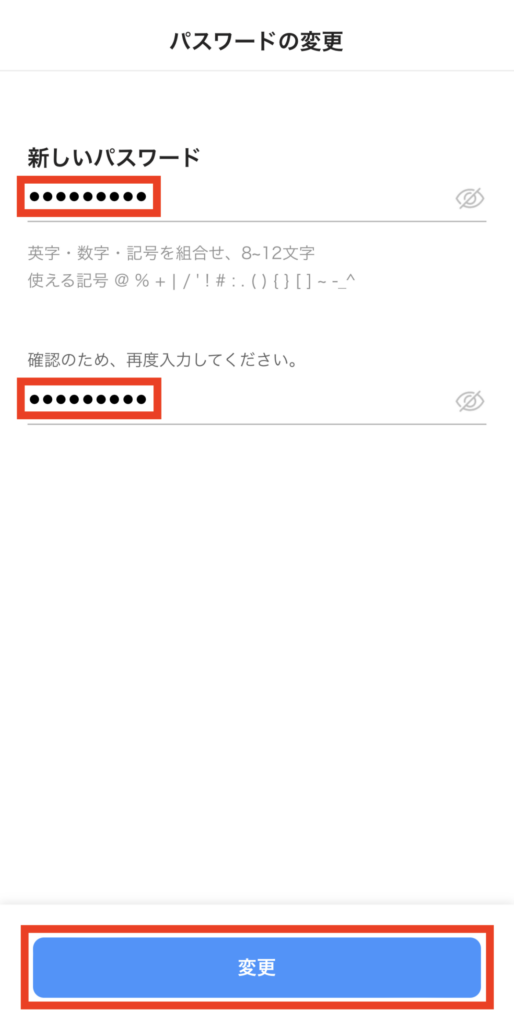
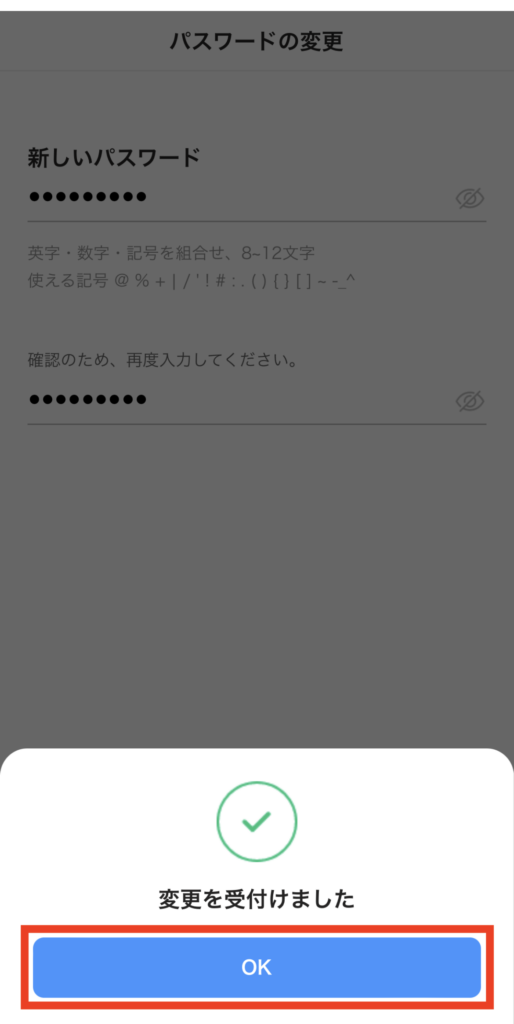
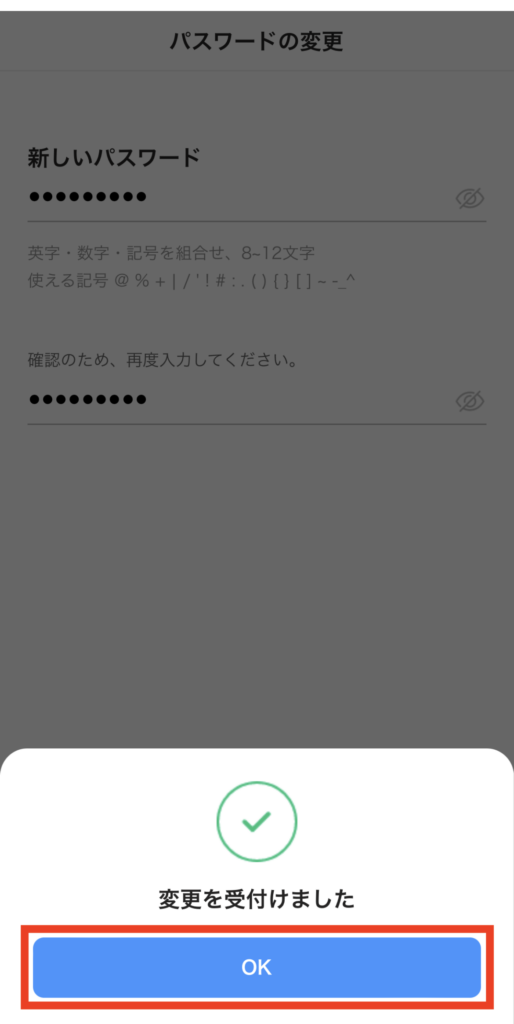
新しいパスワードを決めて入力したら「変更」をタップし、画面が移動したら「OK」をタップします。
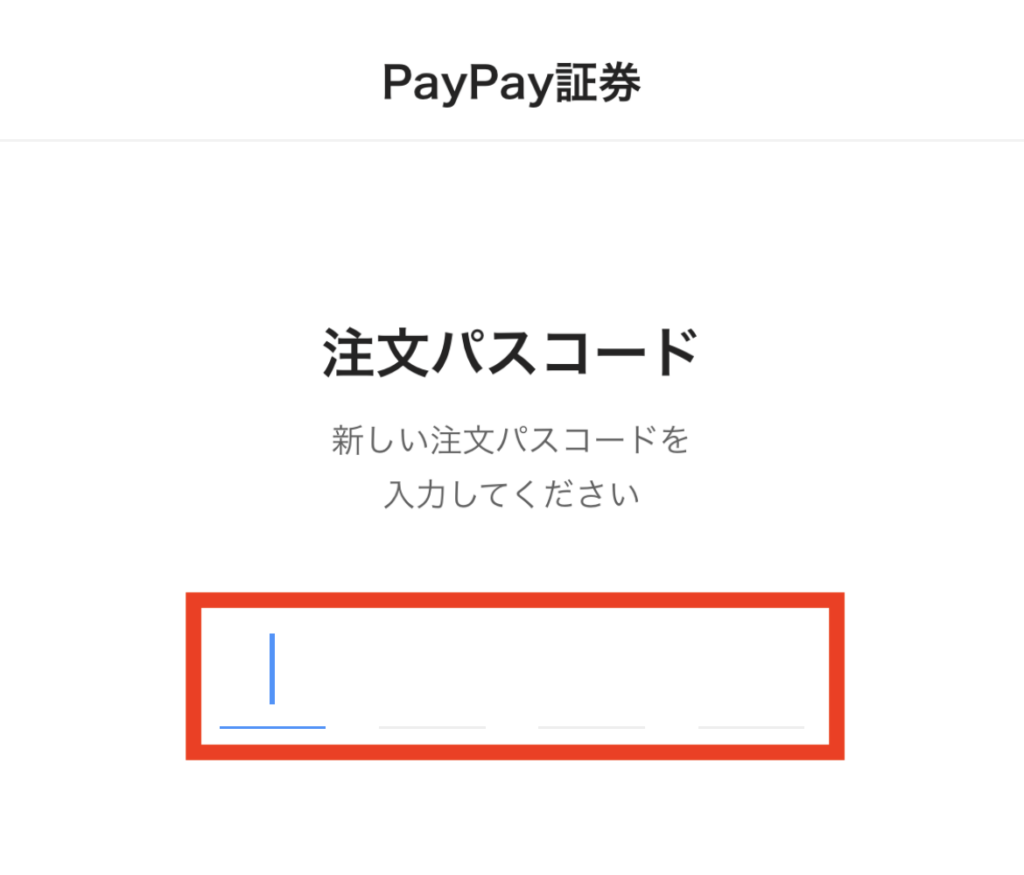
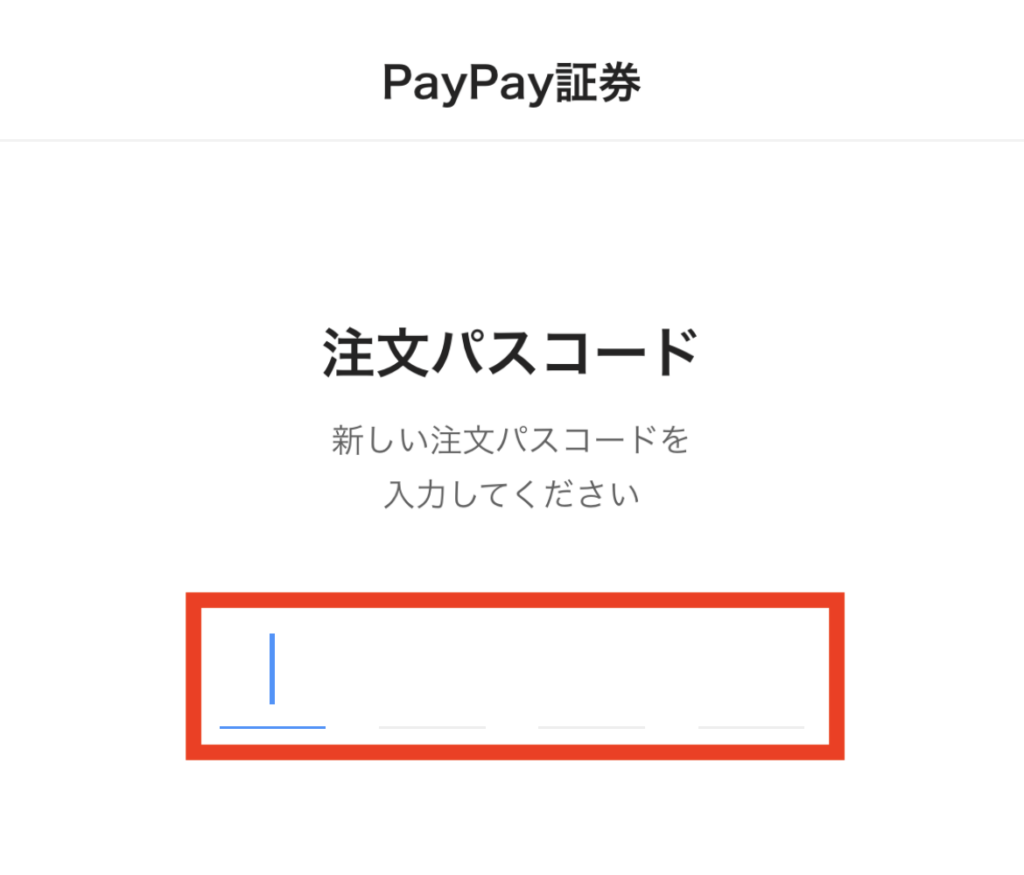
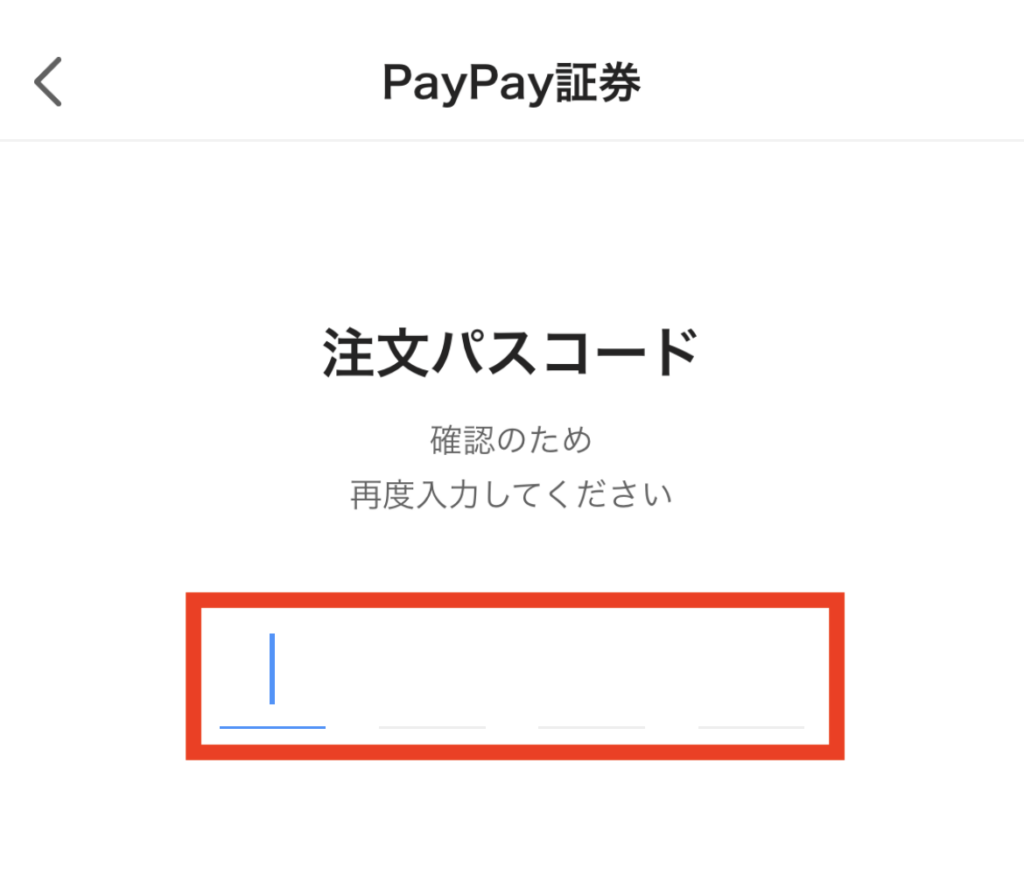
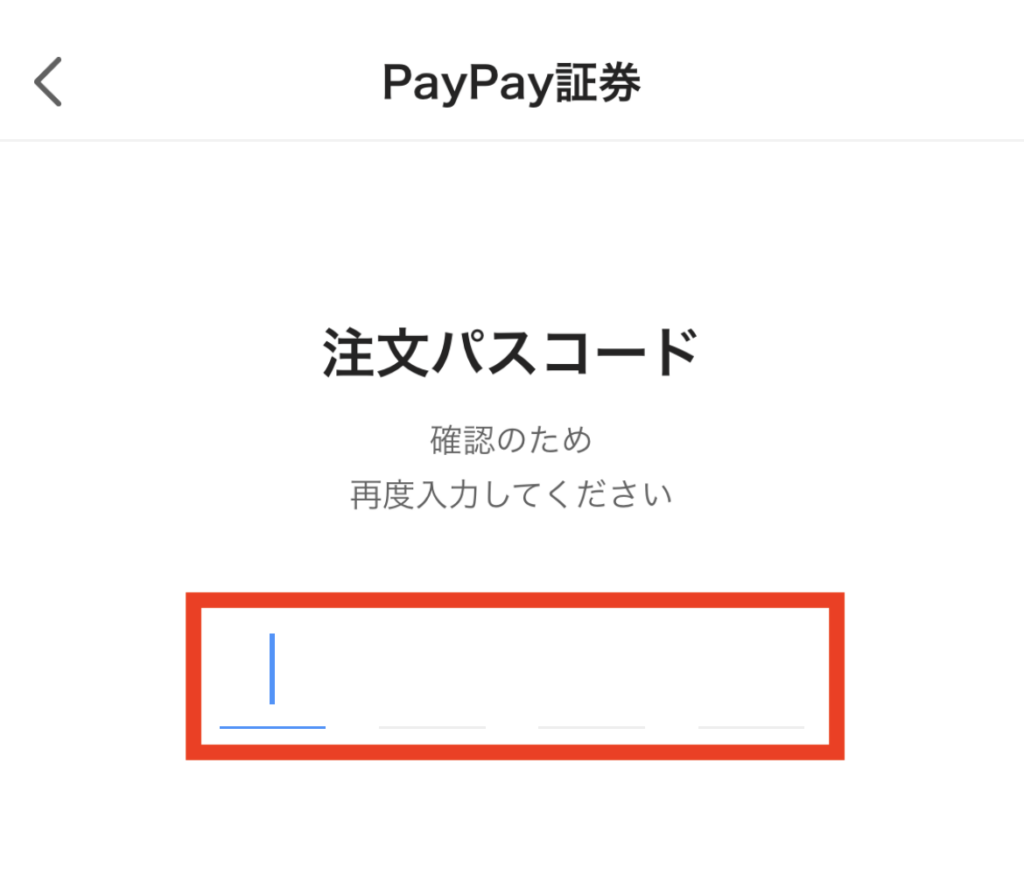
続いて、注文パスコードを設定します。
4桁の数字を決めて入力し、確認のため再入力します。
株を買うときに入力するものなので、しっかり覚えておきましょう。
以上でアプリの初期設定は完了です!
PayPay証券に日本円を入金する
PayPay証券の振込先を取得する
次に、PayPay証券の口座に日本円を入金します。
指定口座に振り込みを行うため、振込先の口座を確認します。
「口座開設完了のご案内」にも記載されていますが、アプリでも確認できます。
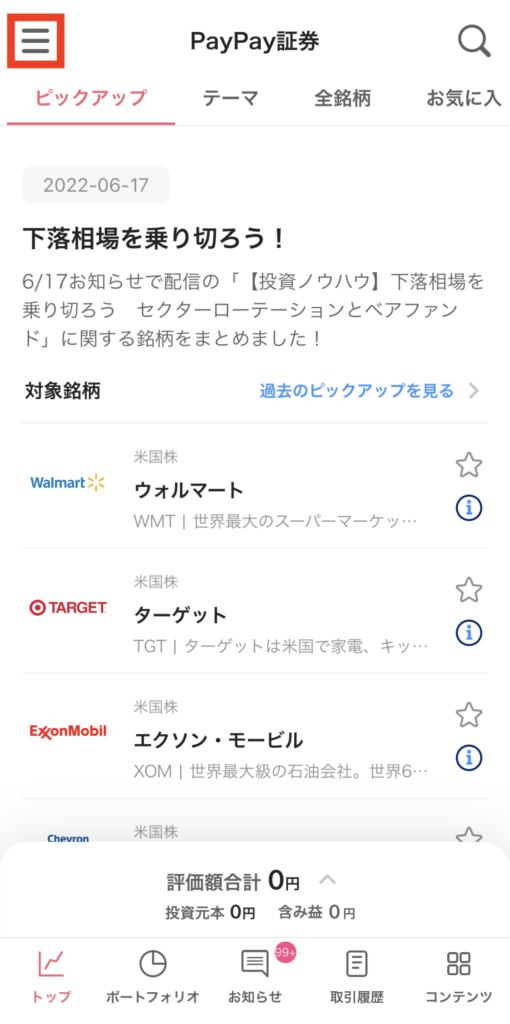
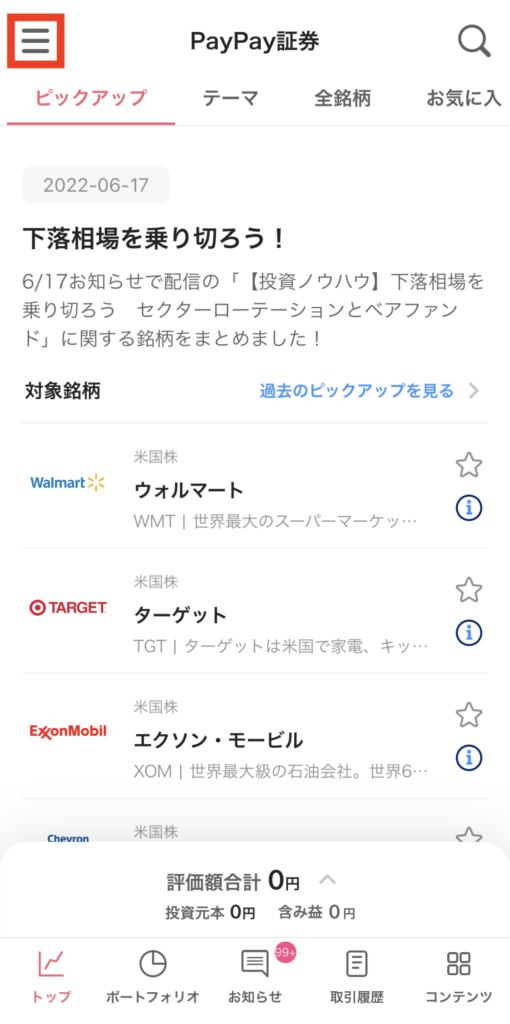
アプリ画面左上のメニューアイコンをタップします。
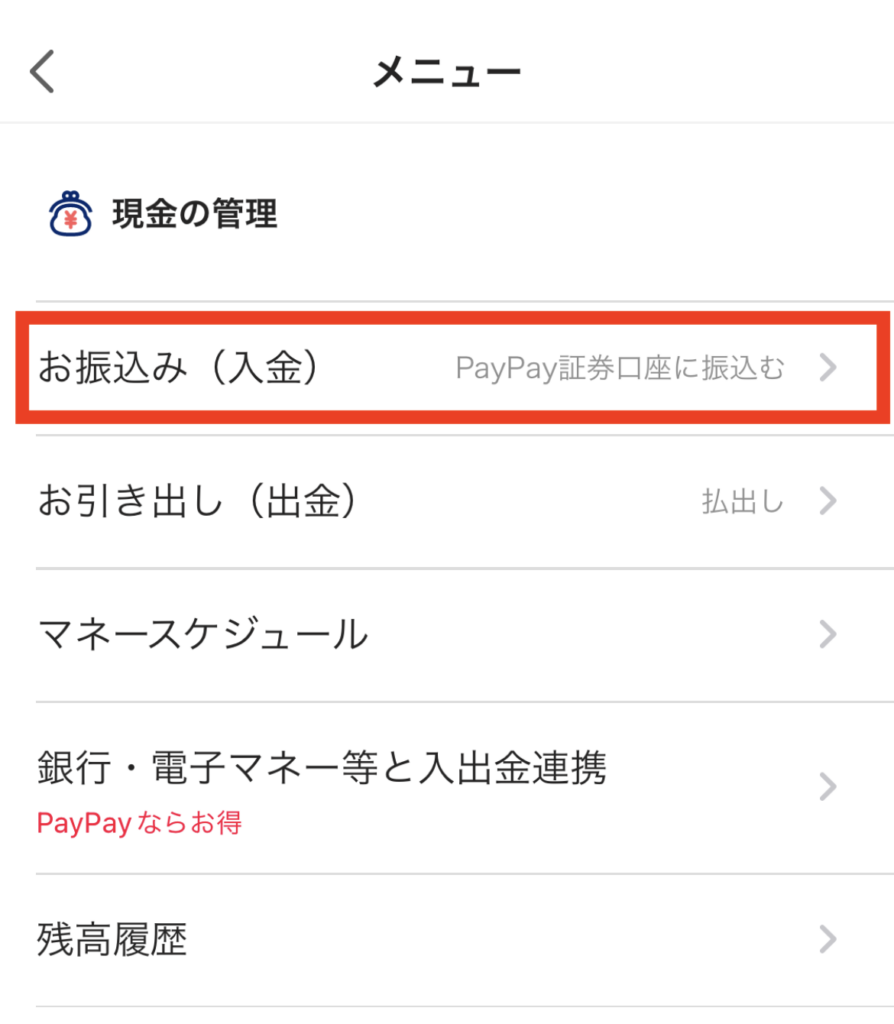
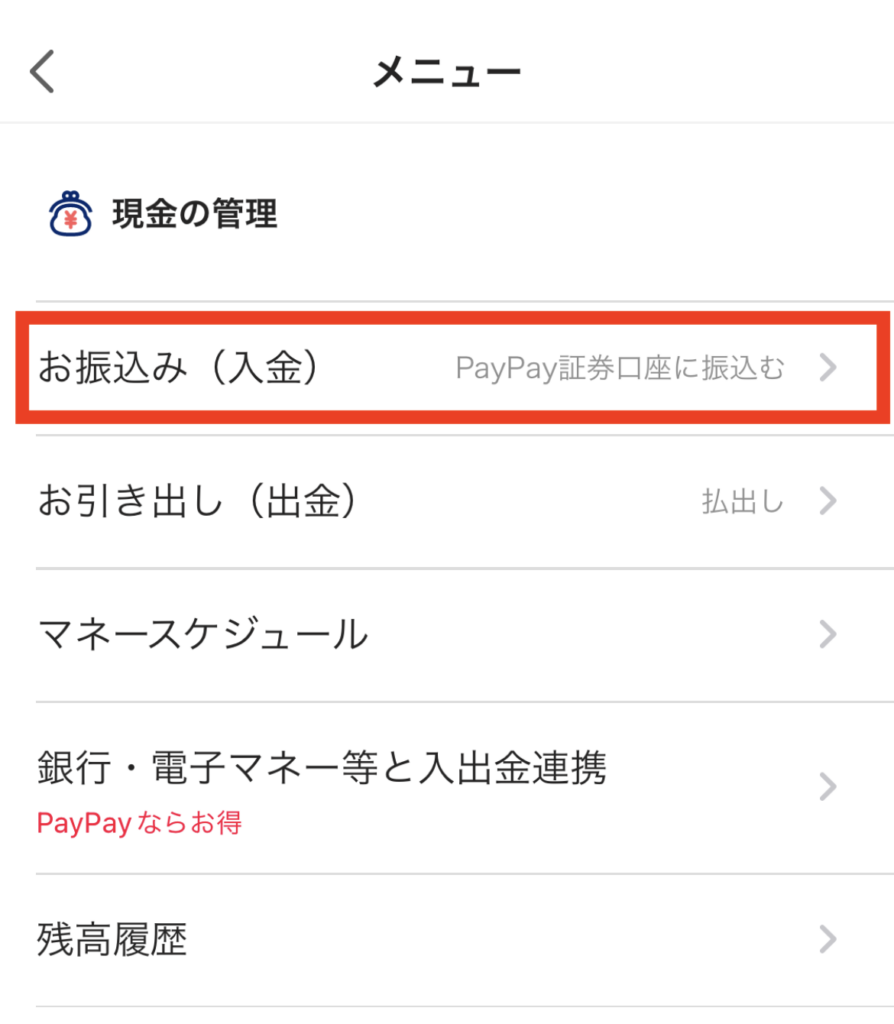
「お振込み(入金)」をタップします。
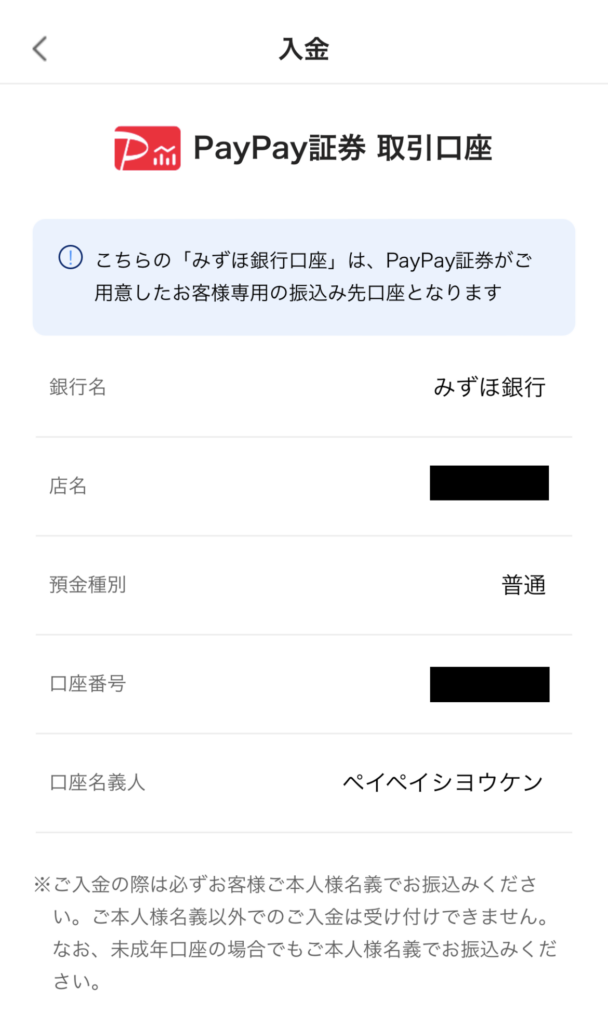
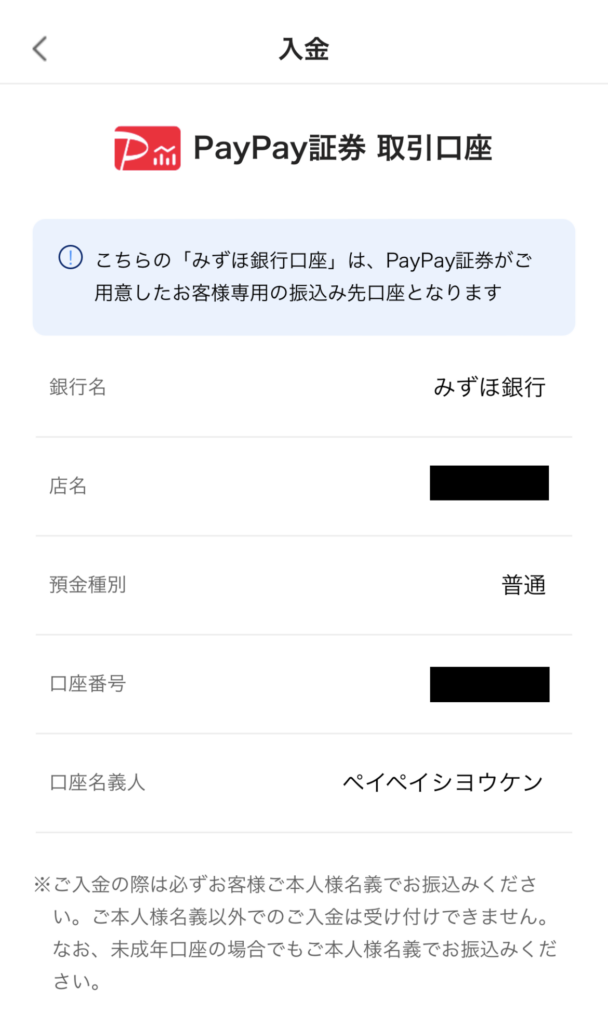
こちらの口座に振込を行うことで、PayPay証券の自分のアカウントに入金されます。
PayPay証券に入金する
お持ちの口座などから振り込みをします。
私は住信SBIネット銀行の「月○回手数料無料」を利用して、手数料0円で振り込みをするようにしています。
手数料も積り積もれば大きな金額になってしまいます。
手数料に使うくらいなら、株を買いたいですよね。
ご自身の口座に合わせて、お得に振り込みをするようにしましょう。
お持ちの口座はそれぞれ異なるかとおもいますので、方法は割愛しますね。
PayPay証券のアプリで入金を確認する
PayPay証券の口座に振り込みを行ったら、アカウントに反映されていることを確認します。
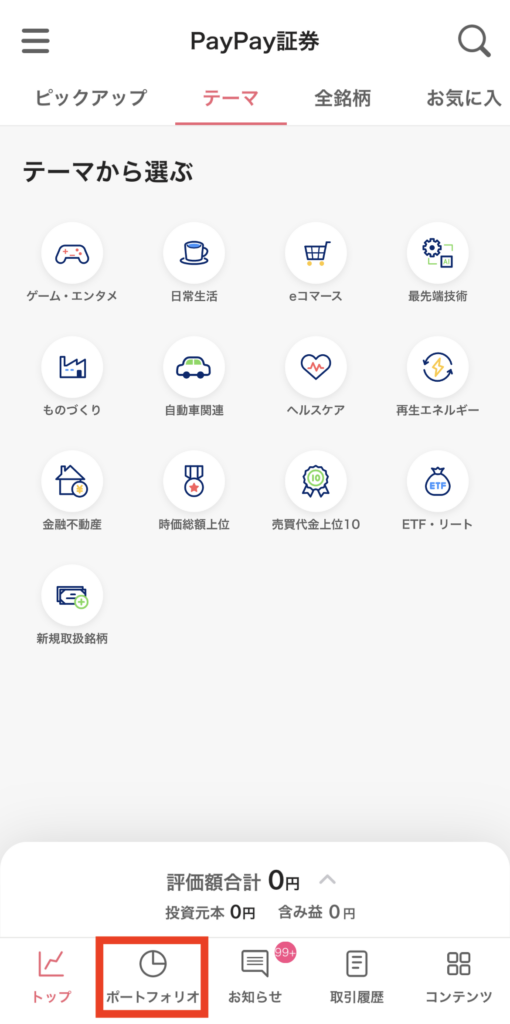
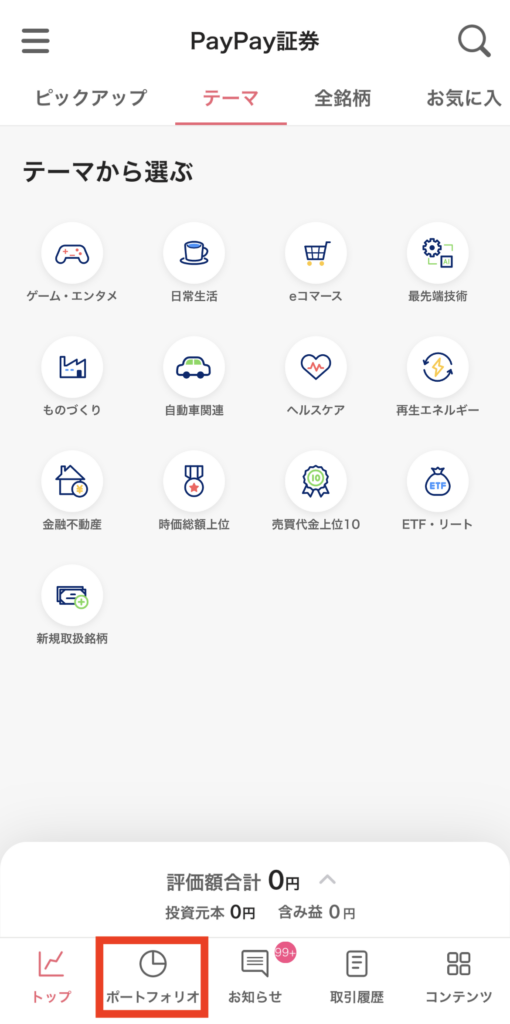
アプリ画面の下のメニューから「ポートフォリオ」をタップします。
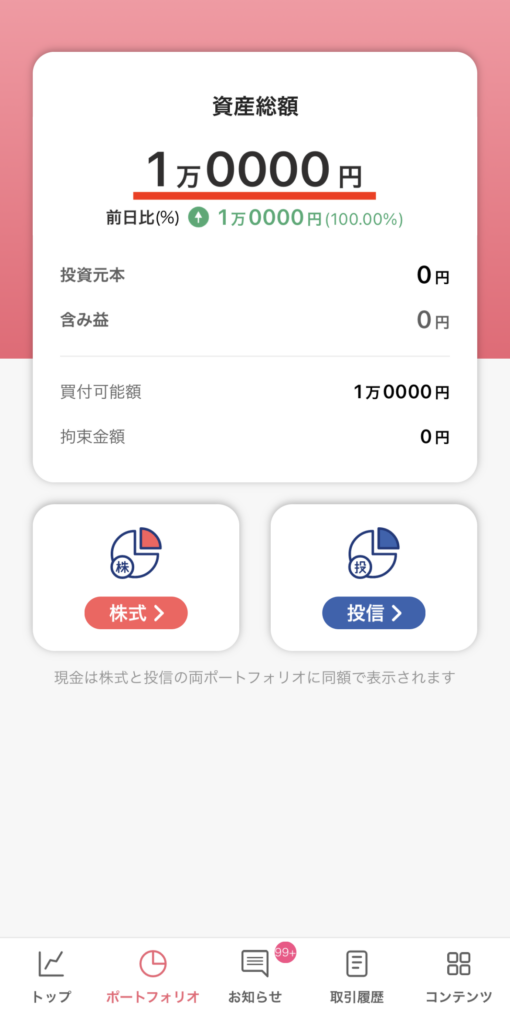
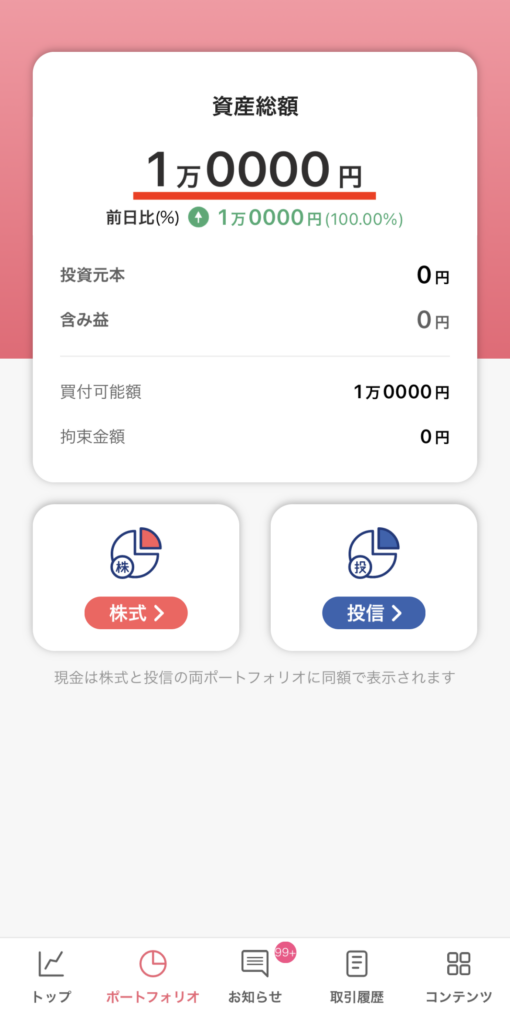
「資産総額」「買付可能額」に、ご自身が振り込んだ金額が反映されていればOKです。
私は1万円振り込んだので、それぞれ「1万円」と表示されています。
この資金で、株を買ってみましょう!
PayPay証券で米国株を購入する
銘柄を検索する
アプリのトップ画面に戻ります。
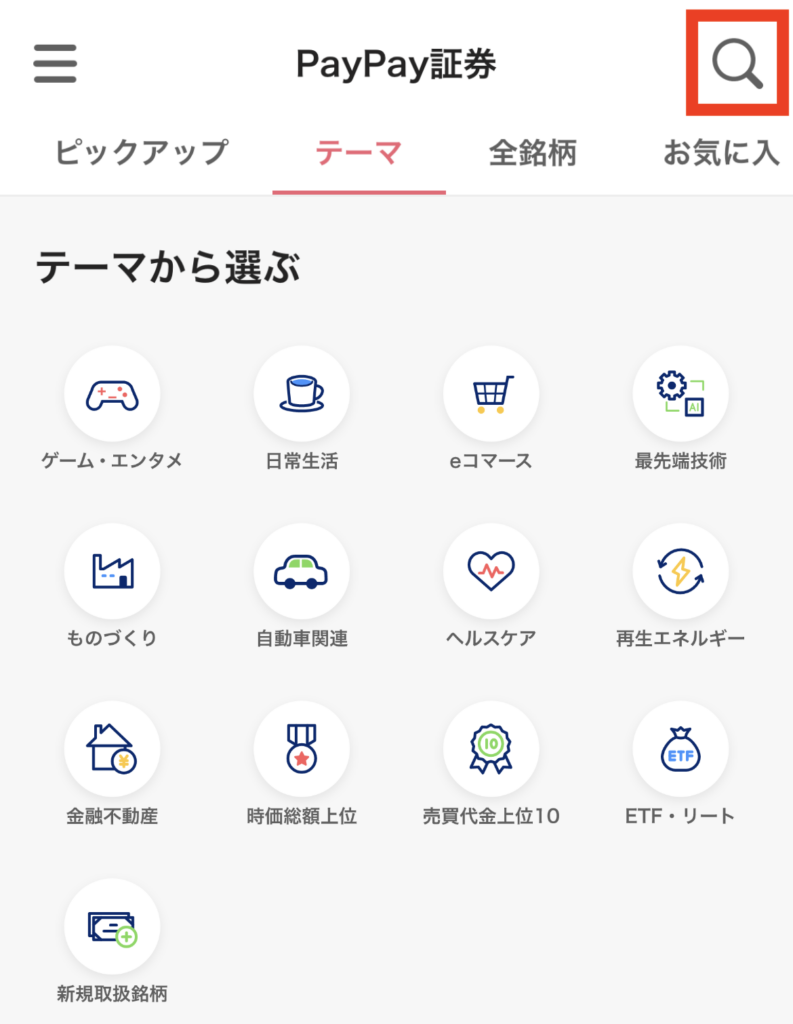
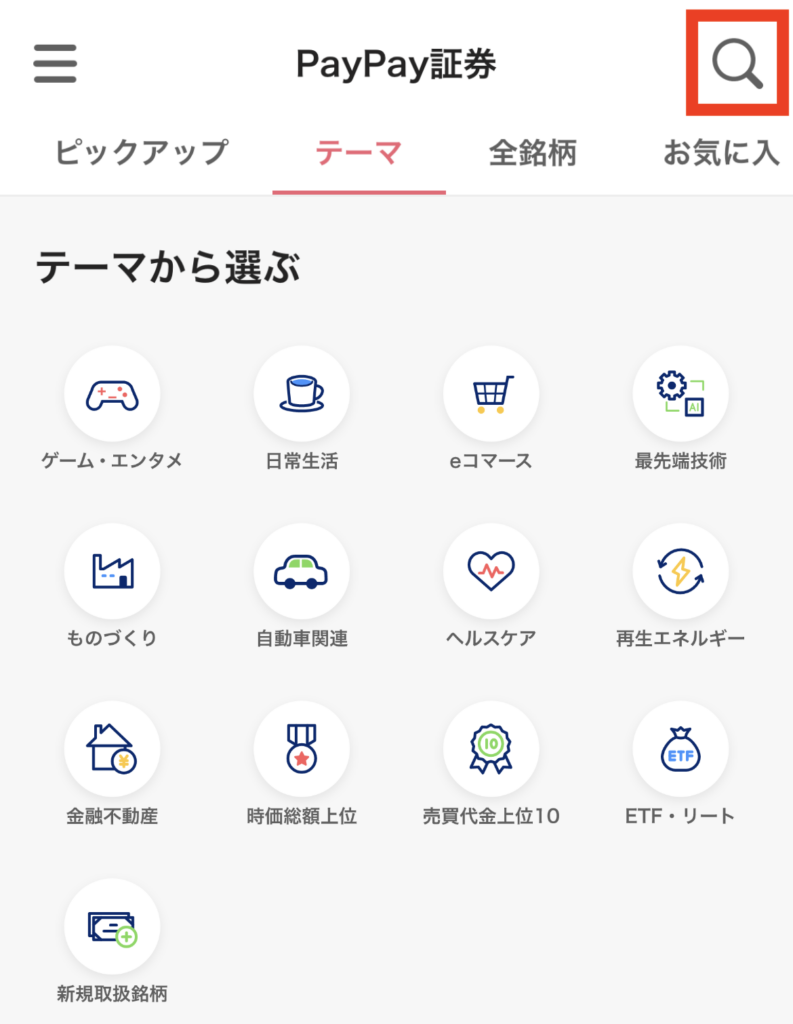
この画面でテーマから選んだり、隣のタブに移ってピックアップされた情報から選んだりすることができます。
買う銘柄が決まっている場合は、右上の検索アイコンをタップします。
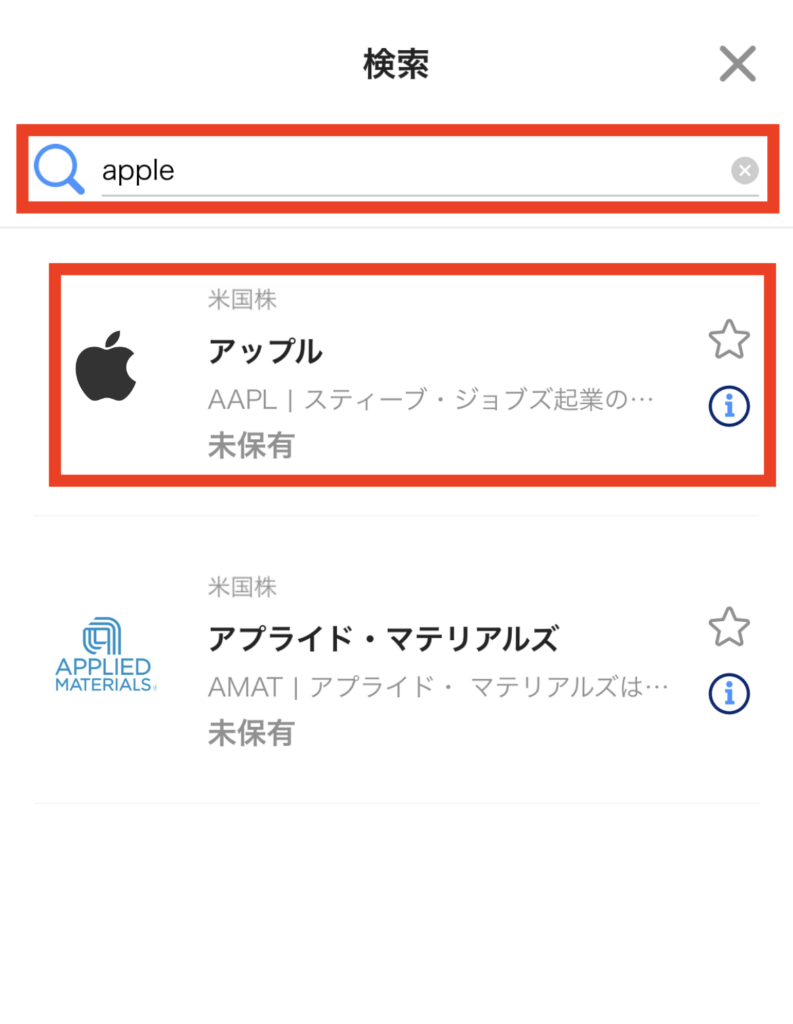
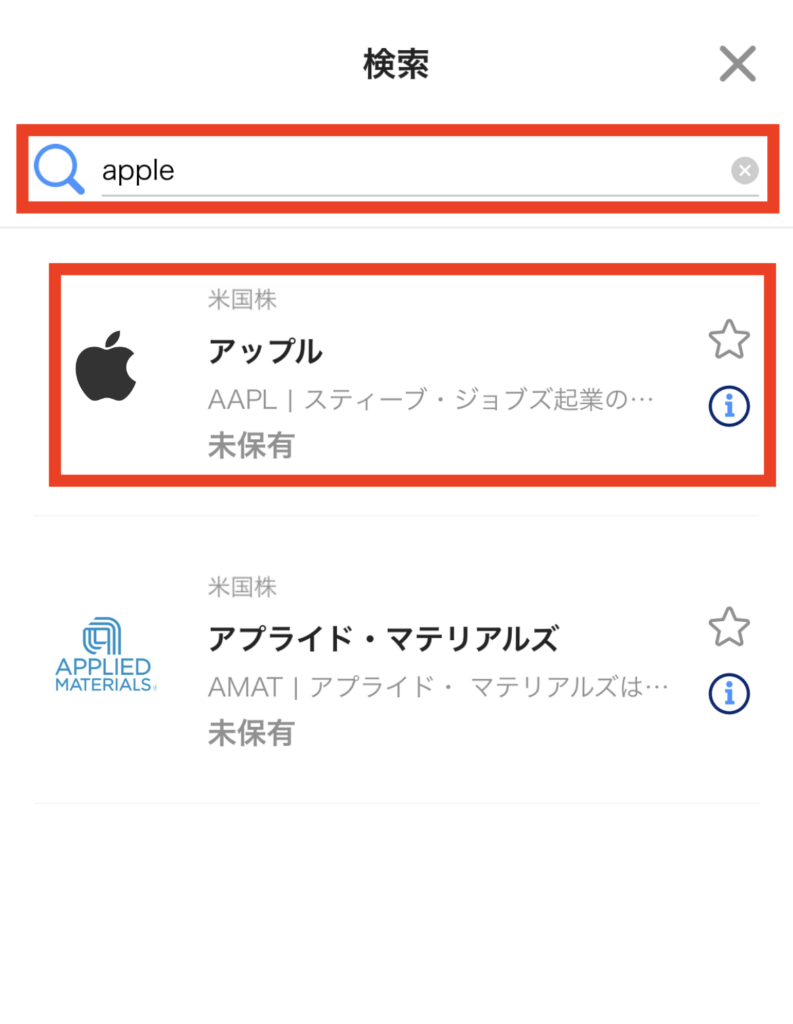
購入したい銘柄を入力し、出てきた候補の中から選びます。
私はiPhoneやMacを使っているので、応援の意味も込めてAppleにしました。
書類を確認する
各種書類の確認に移ります。
これまでに確認したことがある場合は不要となるので、紹介画像や手順は多少異なる場合があります。
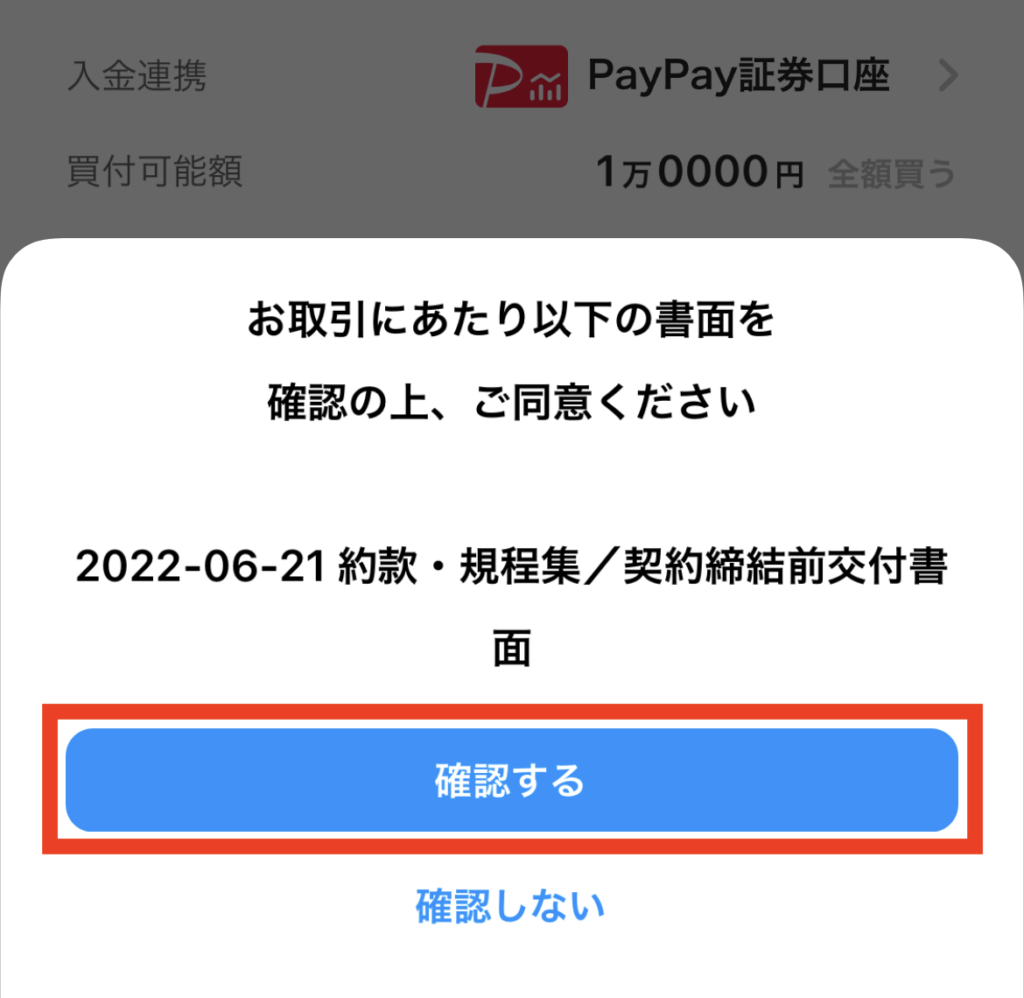
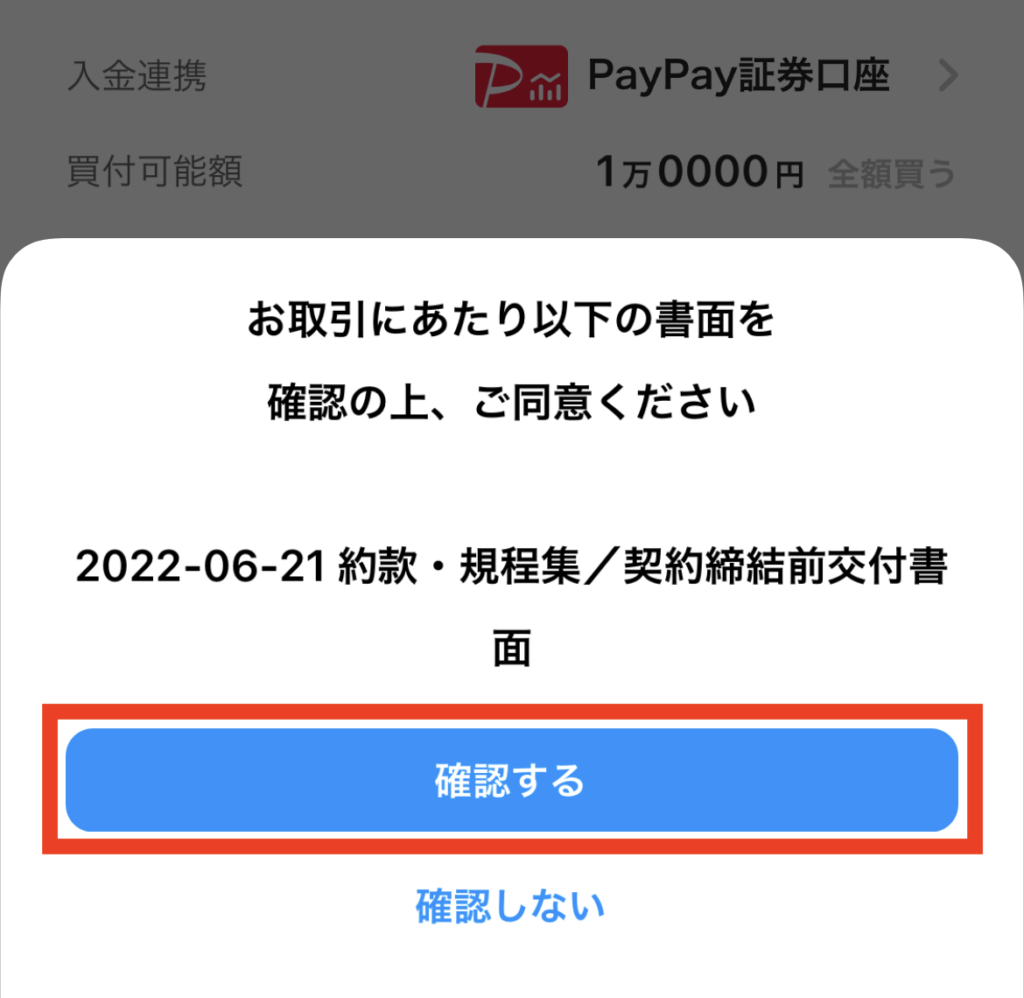
取引をするには書類を確認する必要があるため、「確認する」をタップします。
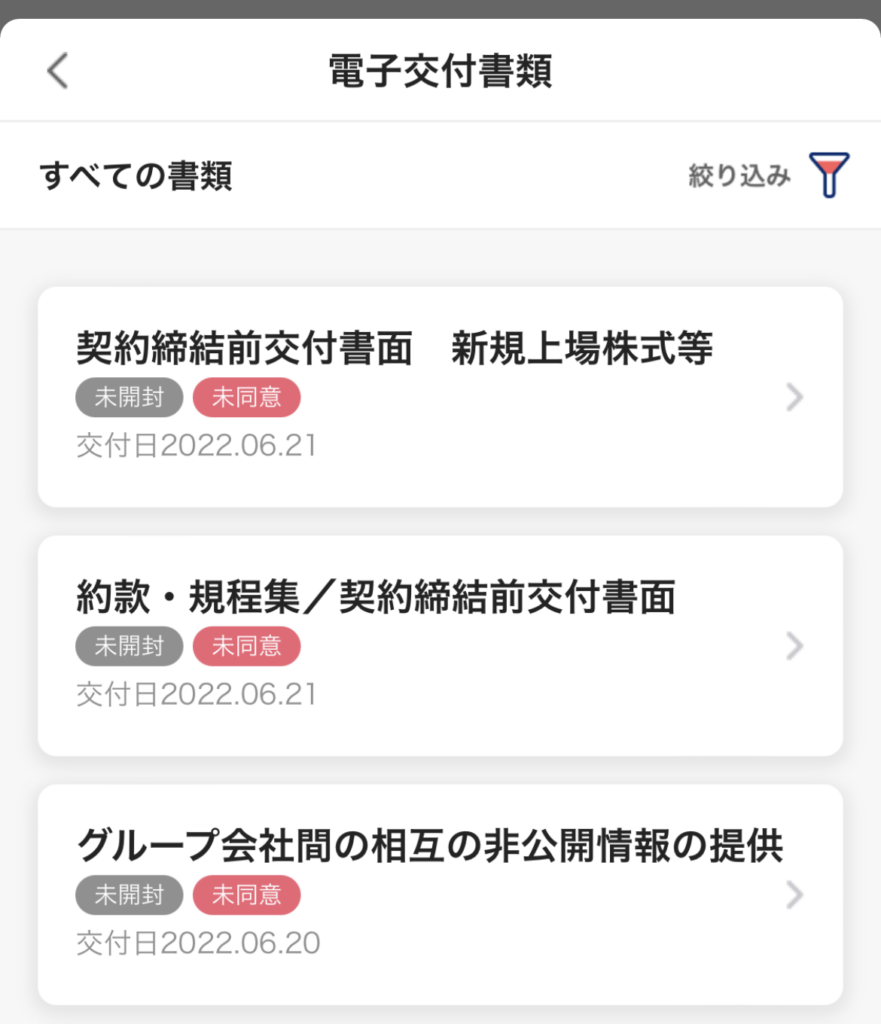
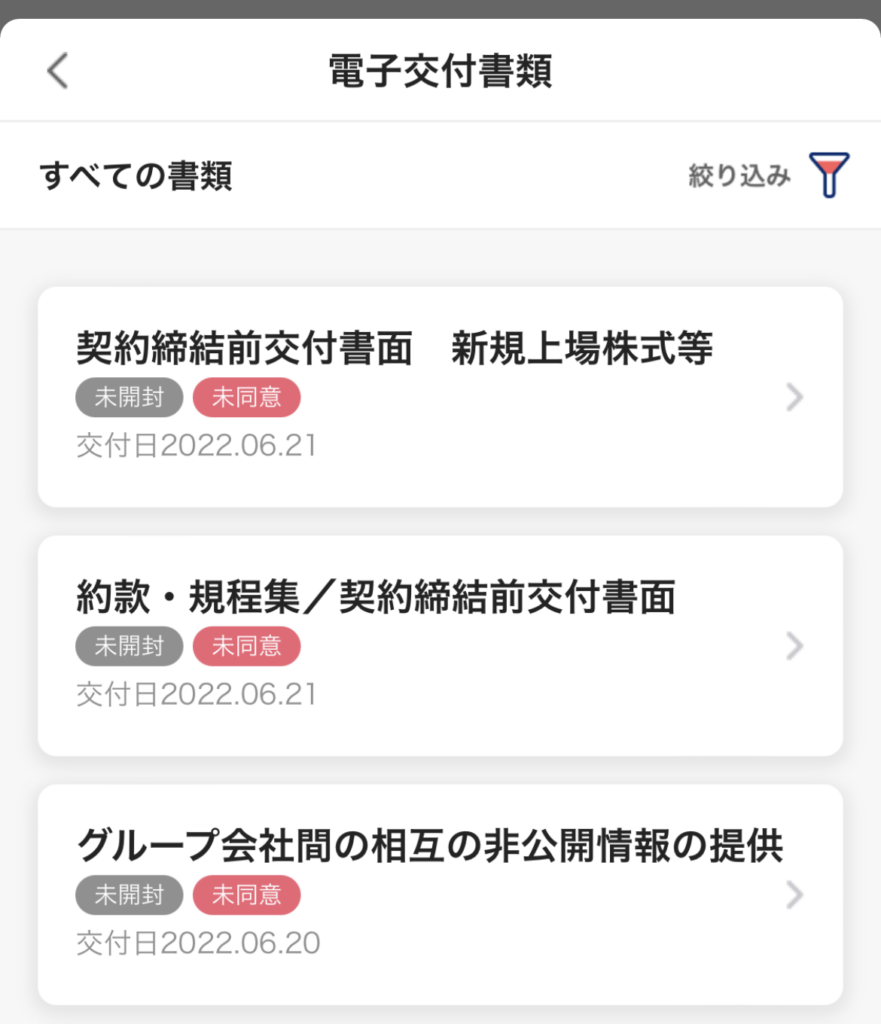
確認する書類がいくつも出てきますが、開封していきます。
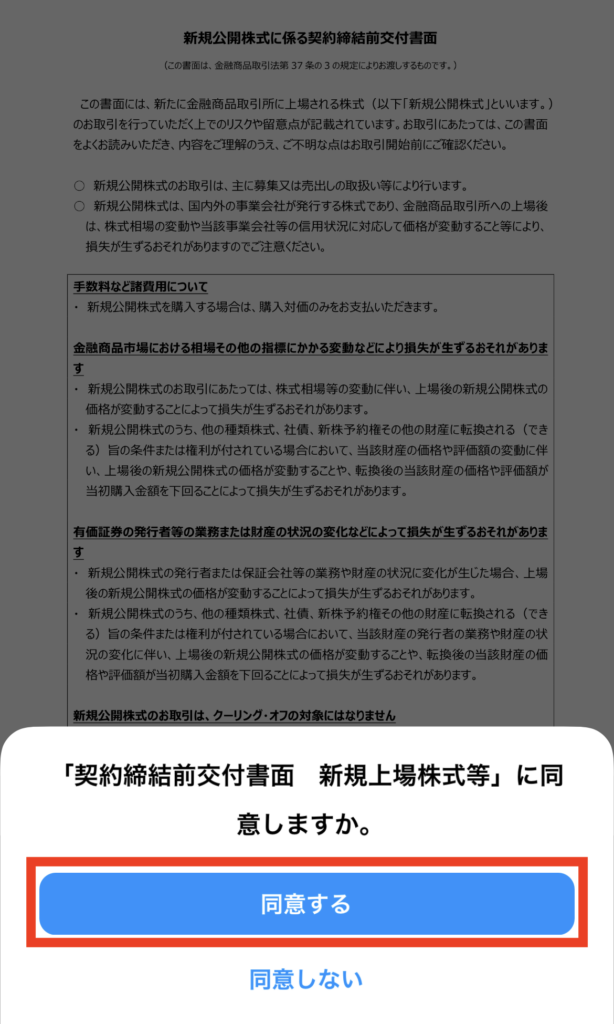
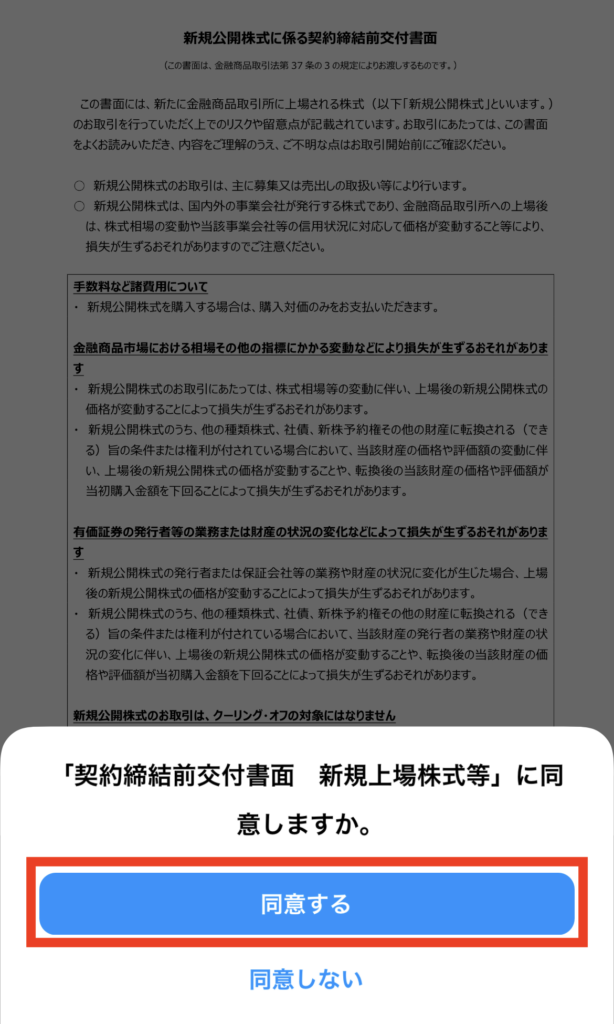
書類をひとつひとつ確認し、「同意する」をタップして進めていきましょう。
金額を指定して購入する
書類が確認できたら、いよいよ購入手続きです。
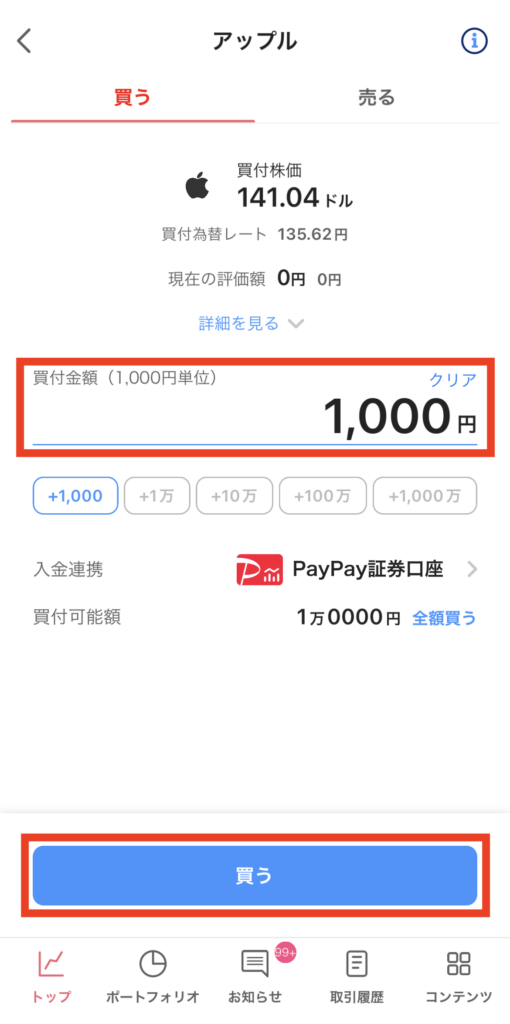
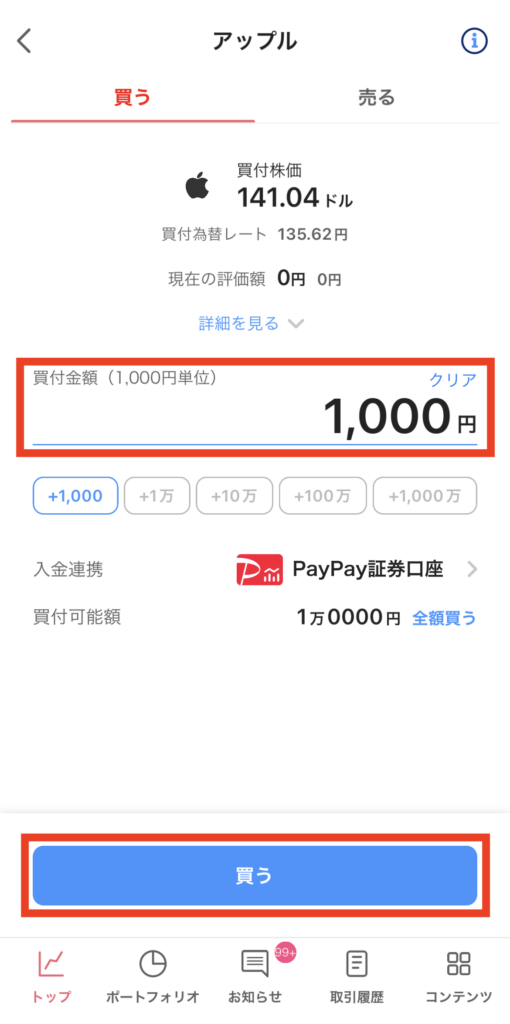
購入金額を入力しましょう。最低金額は1,000円です。
入力できたら、「買う」をタップします。
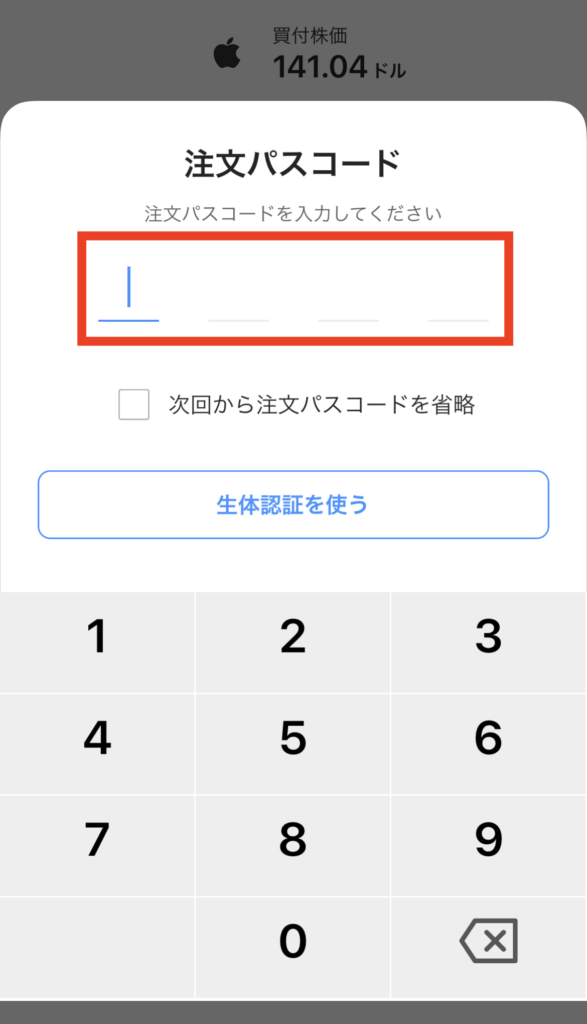
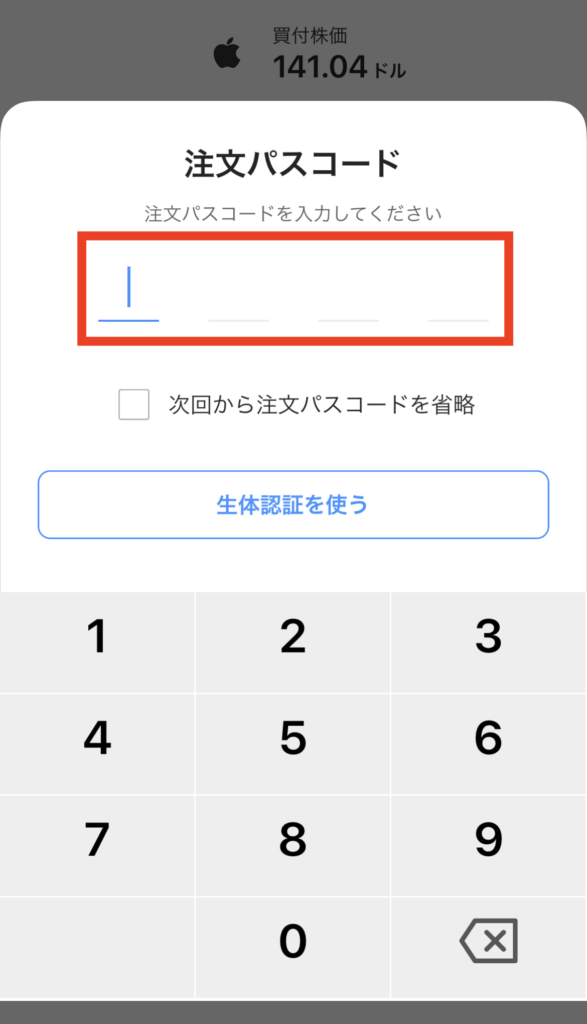
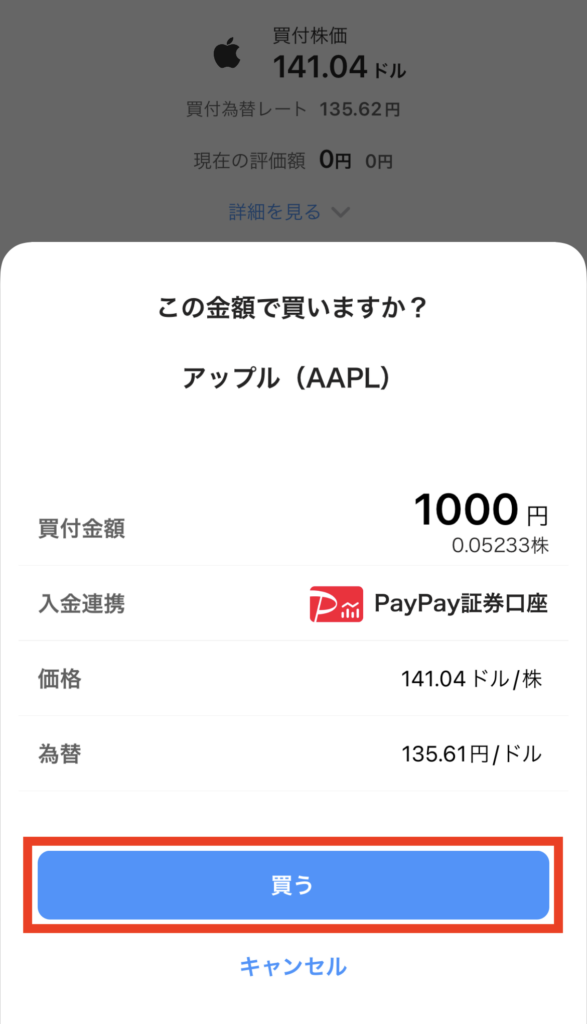
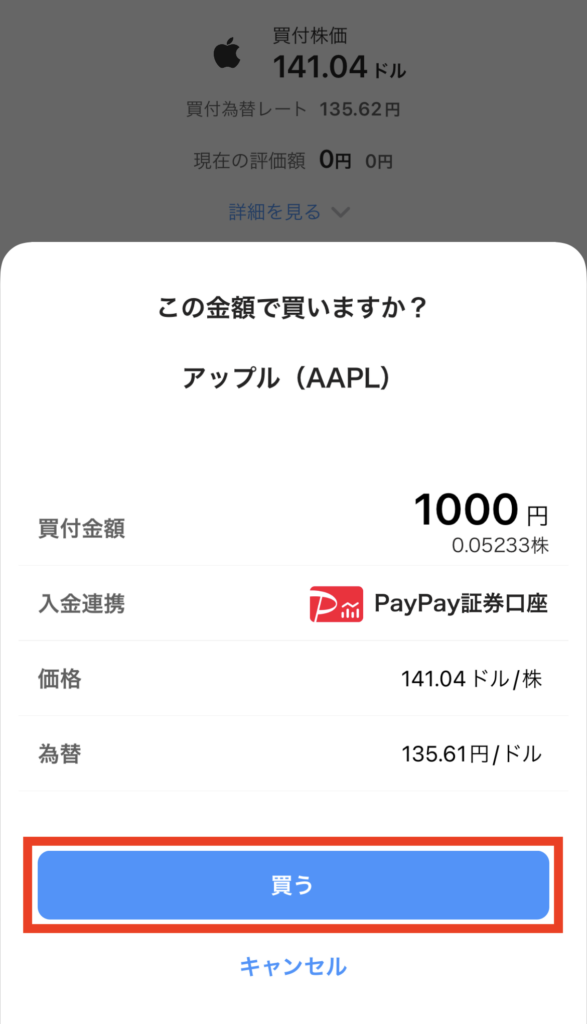
注文パスコードを入力したら、自動的に次の画面に移ります。
内容を確認し、「買う」をタップすると……
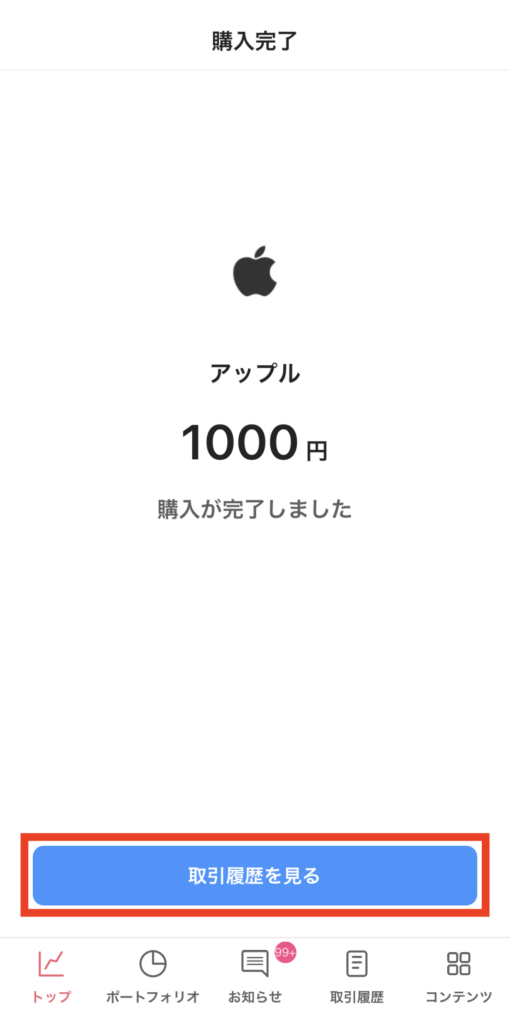
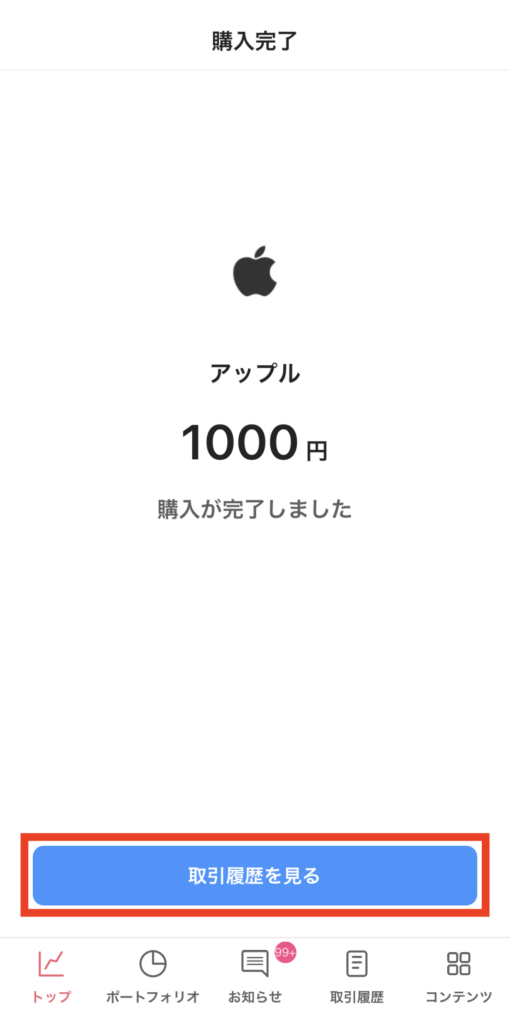
購入の完了です!
「取引履歴を見る」をタップして確認しましょう。
購入した内容を確認する
購入後の画面の続きか、アプリ画面下のメニューの「取引履歴」をタップすると、購入内容が確認できます。
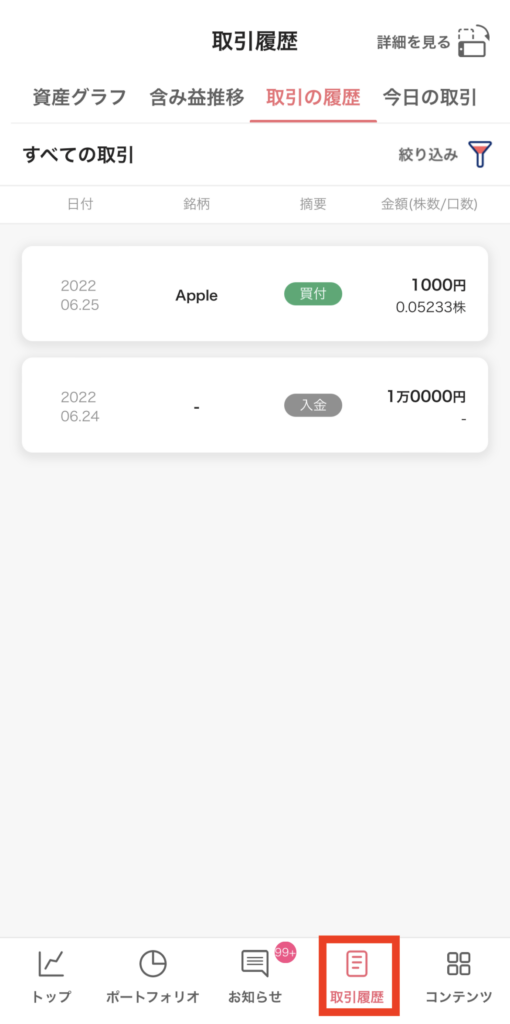
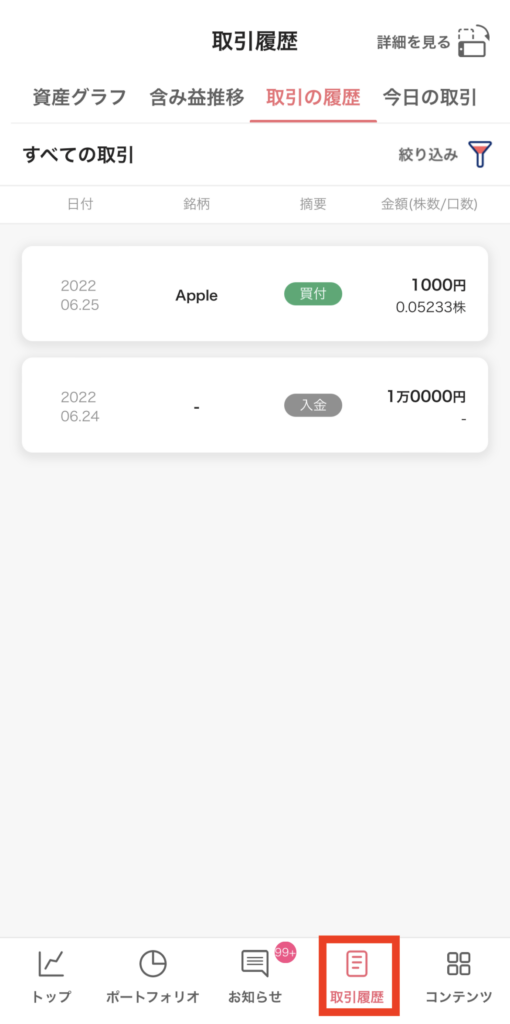
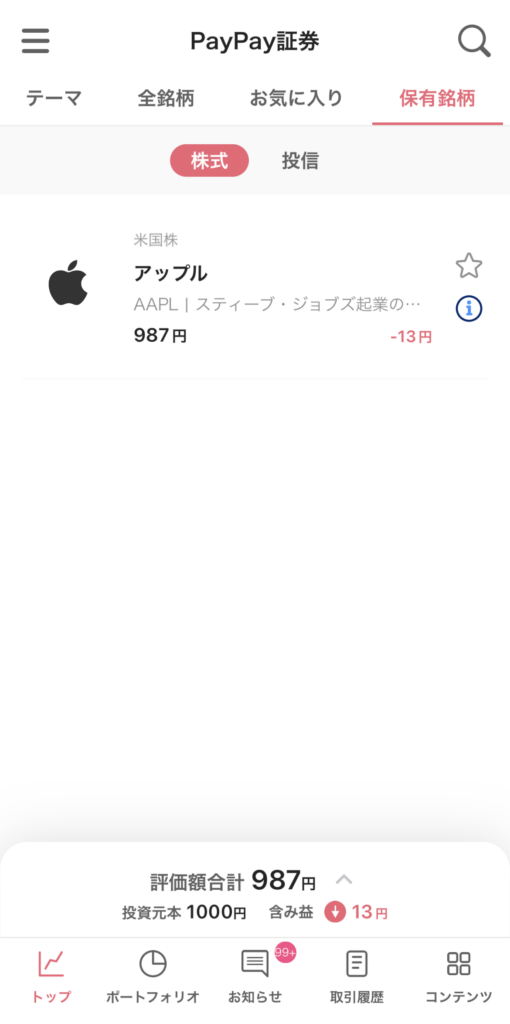
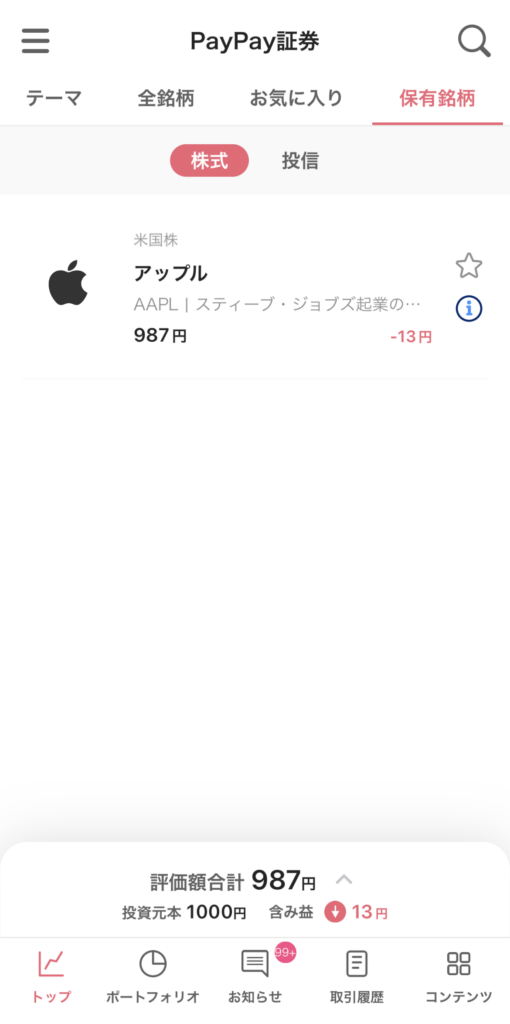
Appleの株を1,000円買い付けしたことが、一覧に記載されています。
その部分をタップすると、保有銘柄の画面に移り、現在の評価額なども確認できます。
ポートフォリオも確認しておきましょう。
画面下のメニューから「ポートフォリオ」を選びます。
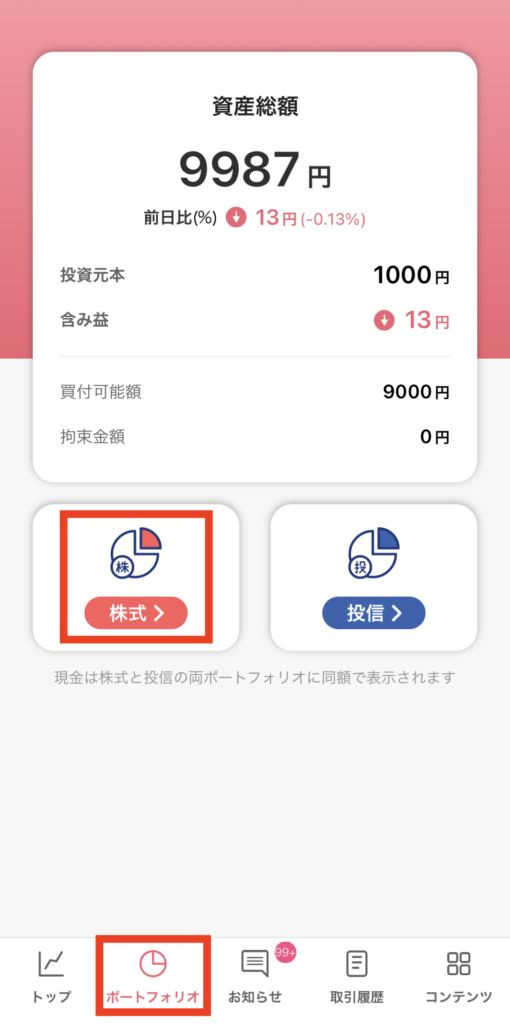
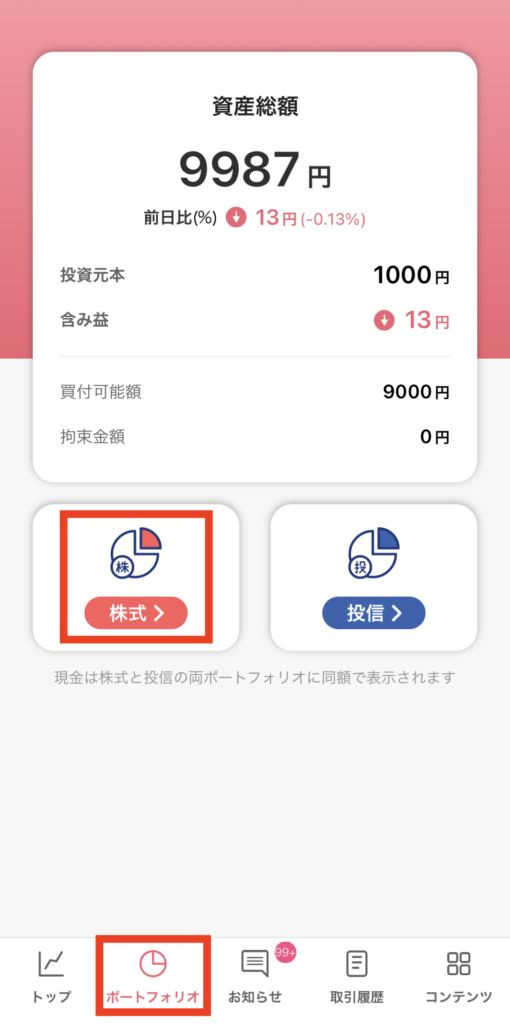
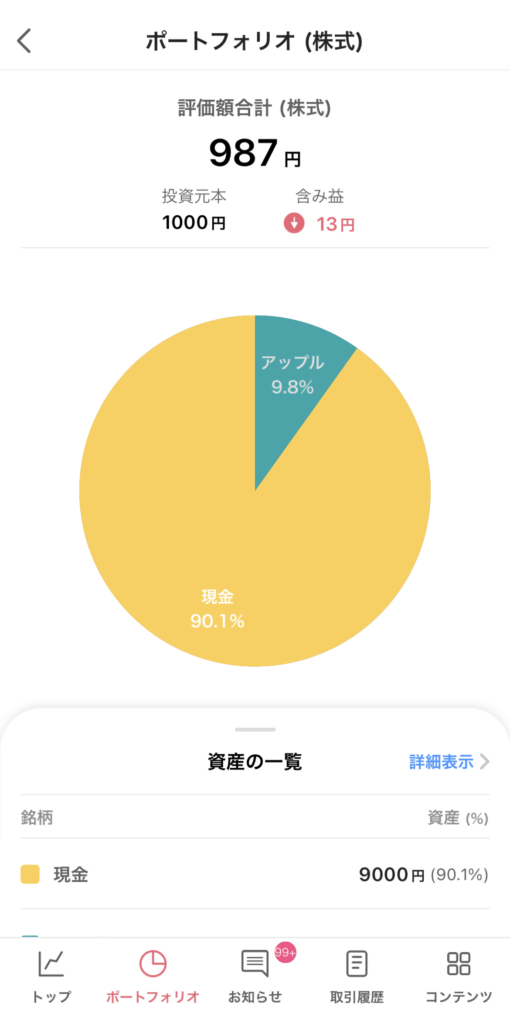
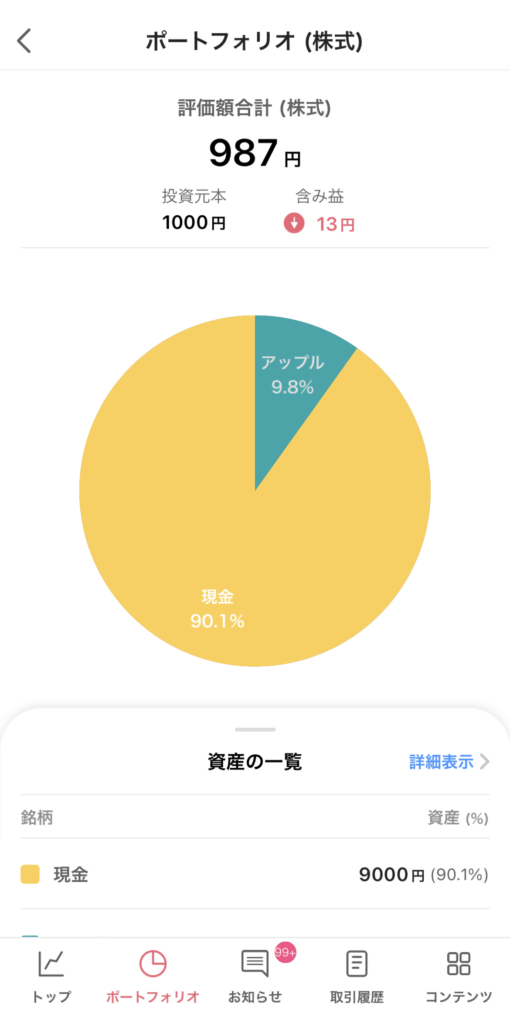
ポートフォリオの画面では、資産の総額、投資元本、含み益がひと目で確認できます。
「株式」をタップすると、内訳を見ることができます。
円グラフになっているので、資産の配分がわかりやすいですね。
以上で、米国株式の購入は完了です。
おつかれさまでした!
おわりに
PayPay証券に日本円を入金して米国株式の購入方法、気を付けるべきポイントをご紹介しました。
株を買う、というと難しそう、大変そう……というイメージがあったかもしれませんが、案外簡単だったのではないでしょうか?
さらに、一度経験してしまうと、次からのハードルはグッと下がります。
ぜひお気に入りの銘柄を探して、少額から購入してみてくださいね!



投資にもなって、好きな企業の応援にもなるってステキ!さっそく買ってみよう♪



